Unreal Engine 事始め(4.26.1)
UnrealEngineを使ってみよう
新しくブログを始めるにあたり、自身が使っているツールに関する解説記事を書いていこうという考えに至り、まずはUnrealEngineの解説から始めることにいたしました。まだダウンロードしていない方は以下からダウンロードすることが可能です。エンジン自体のサイズは50GBくらいあるので(インストールオプションのデバッグに必要なエディタシンボルを除けば半分以下になりますが)ストレージサイズの小さい端末での利用は難しいでしょう。
最高にパワフルな 3D 制作プラットフォーム – Unreal Engine
本当はインストールに関する解説も入れたほうがいいのでしょうが、すでに私自身UnrealEngineをインストール済みであるため、他の方の記事を参考にしていただけると幸いです。検索エンジンで UnrealEngine インストール と検索すればインストール方法に関する記事が検索にひっかかる思いますのでご活用ください。また、UnrealEngine4 は UE4 とも訳されることも多いので UE4 インストール でもいいです。
尚この記事は、UnrealEngine4に関しての記事です、2021年中に、Unreal Engine 5 のリリースが予定されており、もしかしたら多少内容が変わる可能性がございます。ご留意ください。
プロジェクトの作成
EPIC Games Launcher を起動したら、左のメニューからUnrealEngine → 上のメニューからライブラリをクリック → Engineのバージョンの横にある+をクリック
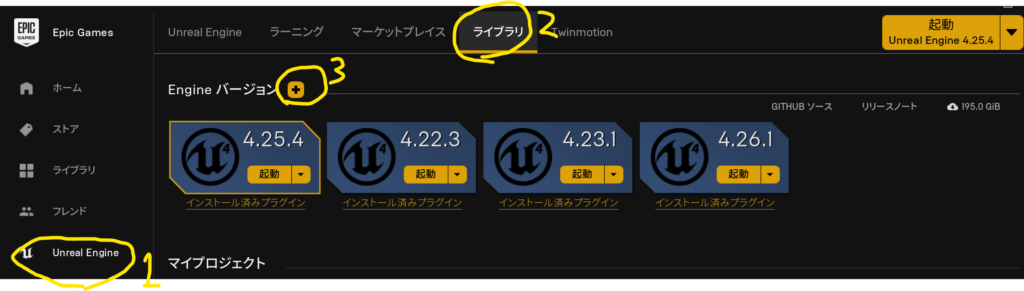
すると以下のインストールのボタンが出るのでバージョンを選択してインストールしましょう。ここでは4.26.1を使います。
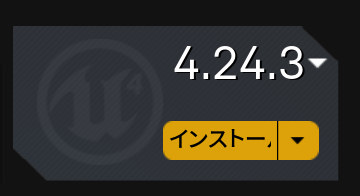
インストールには多少時間がかかるでしょうが、インストールが完了後起動を押すと
下記のような画面が出ます。もしかしたら英語かもしれませんが下記の画面と見比べて図柄等で判断していただけると助かります。
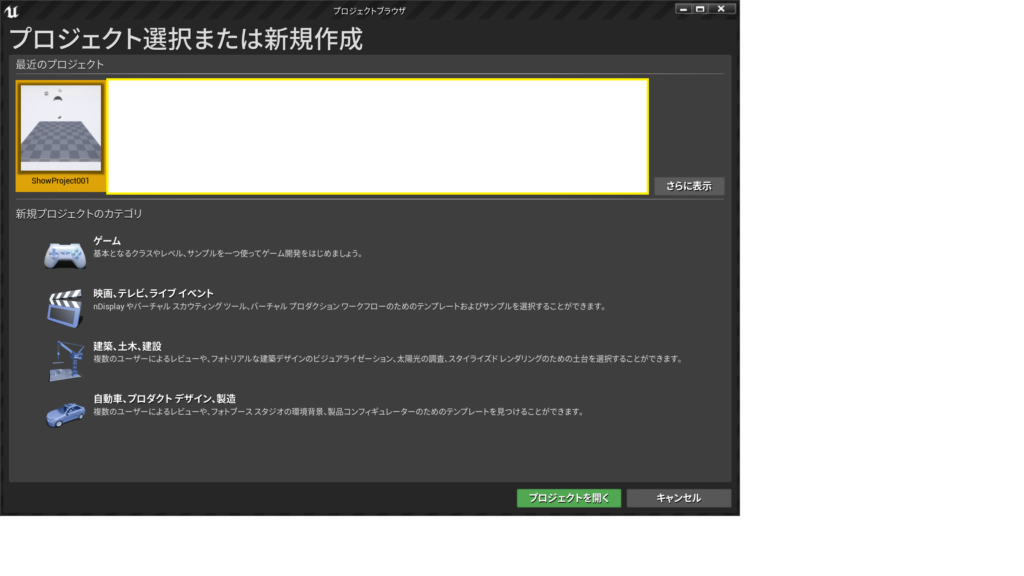
テンプレート選択の画面が出るので、好きなものを選択しましょうここではBlankを選択いたします。
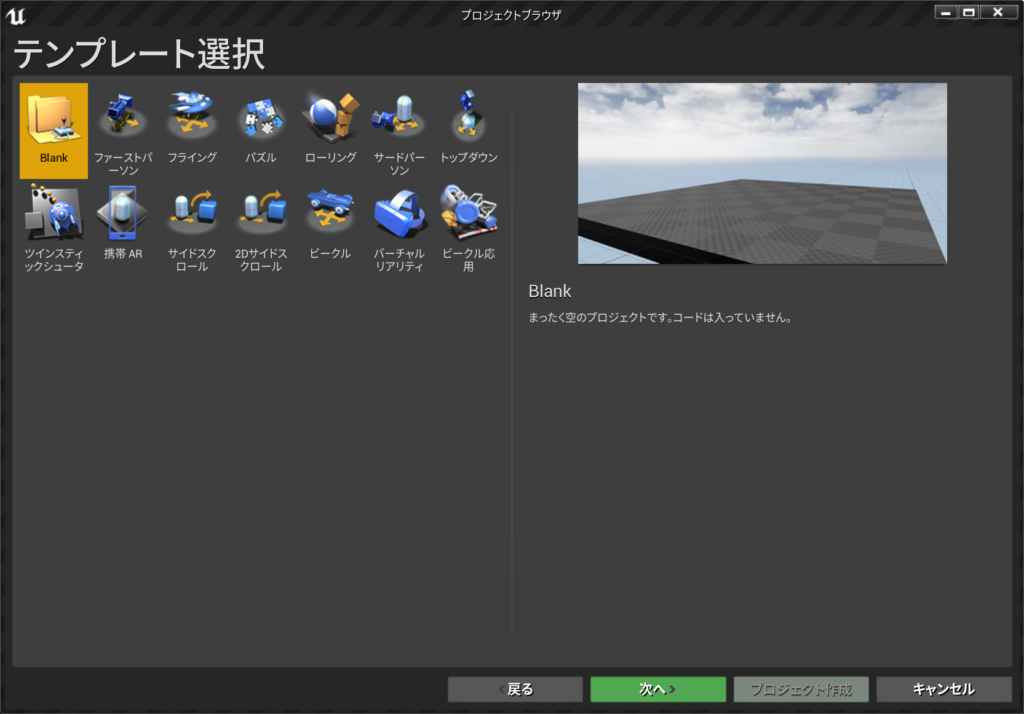
最後にプロジェクト設定をします。
なんでもいいですがここでは以下のように設定したプロジェクトを用います。
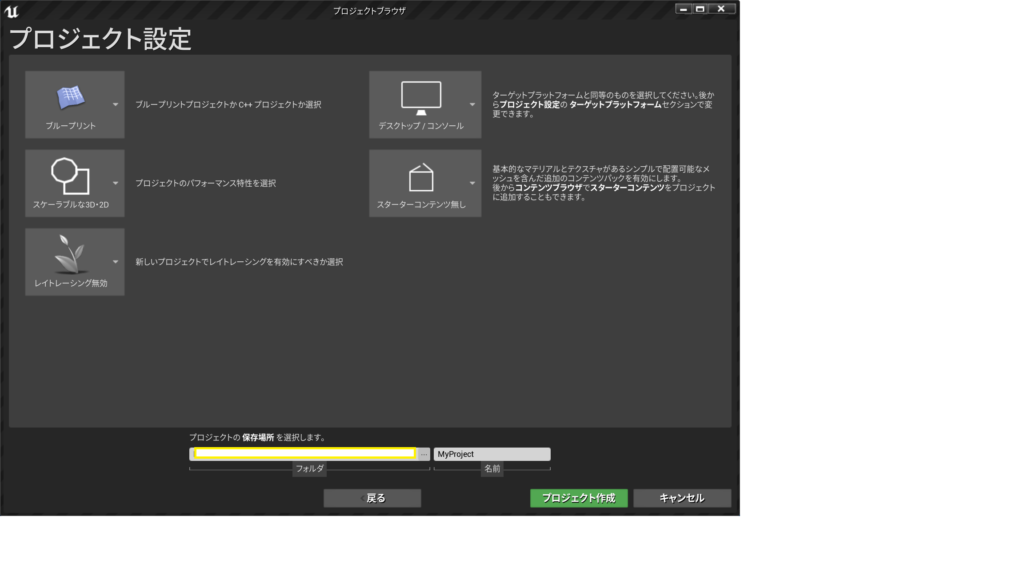
プロジェクトの名前と保存場所を設定したうえでプロジェクト作成を押すことによってプロジェクトが作成されます。
UE4日本語化
私のような英語だめだめな人間にとっては、多少翻訳がおかしかったとしても、日本語で使いたいというのが本音でしょう。
英語とても得意な人や、既に日本語化されている場合はこの記事は飛ばしていただいて結構ですが、まずは文字の日本語化から始めていきましょう。
まず、Editをクリック。
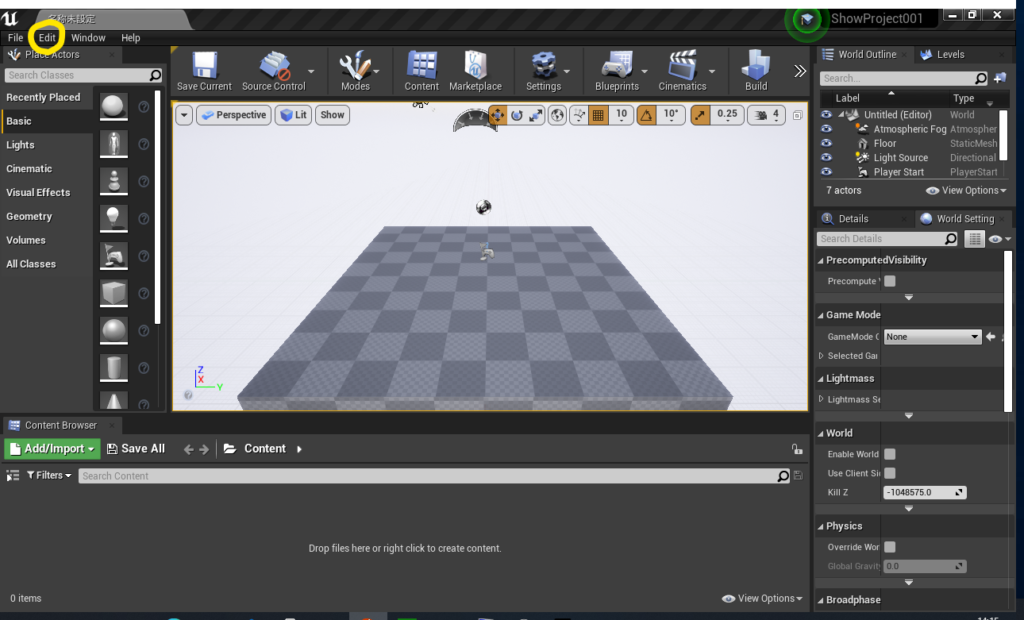
その中から、Editor Preferencesをクリック。
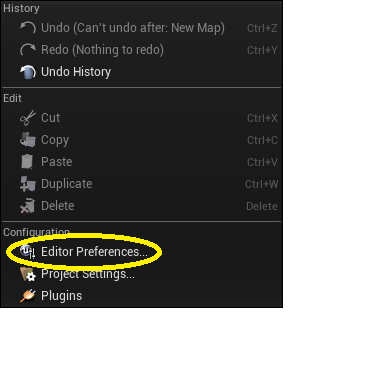
Region & Language をクリック。
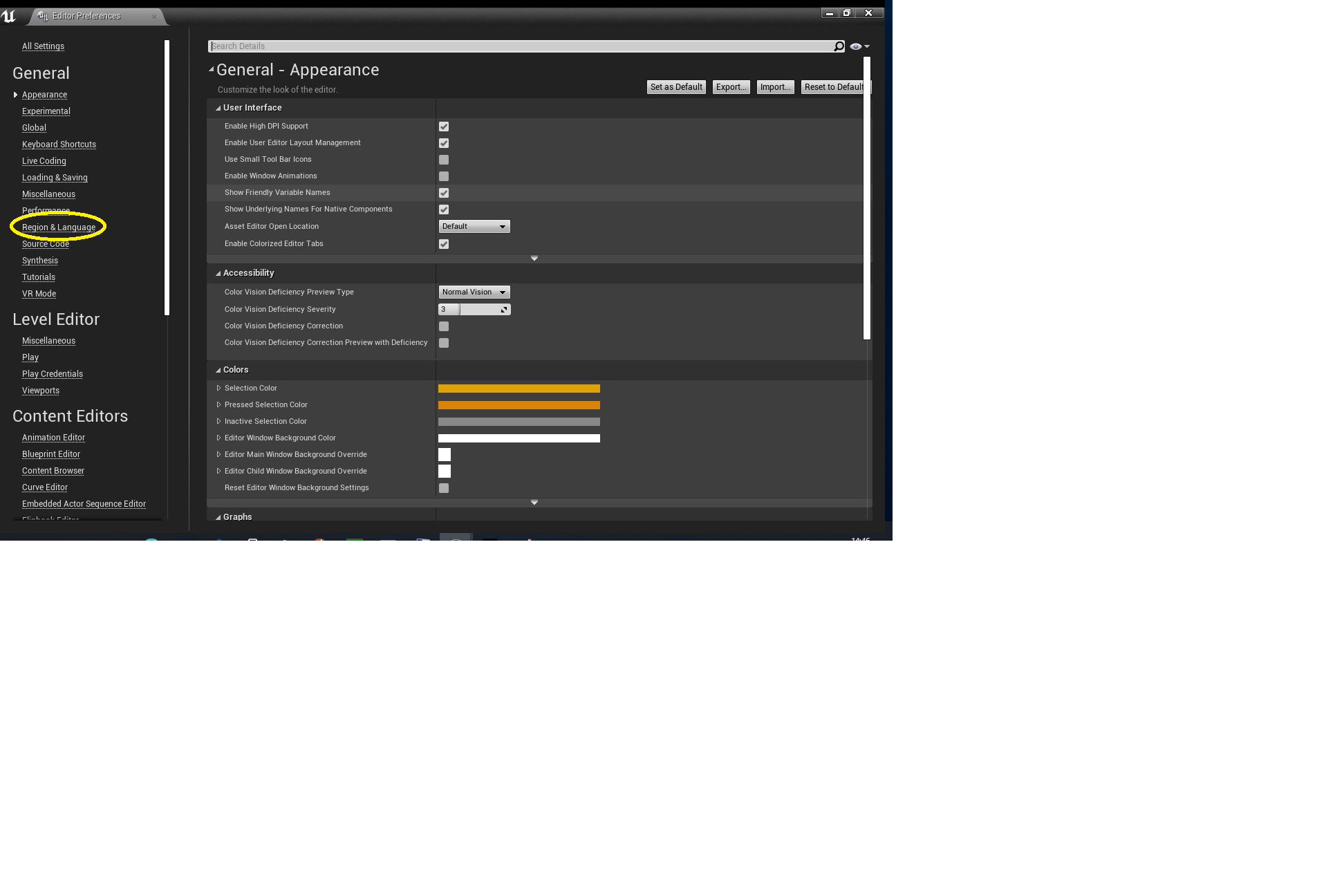
Editer Language を日本語に。
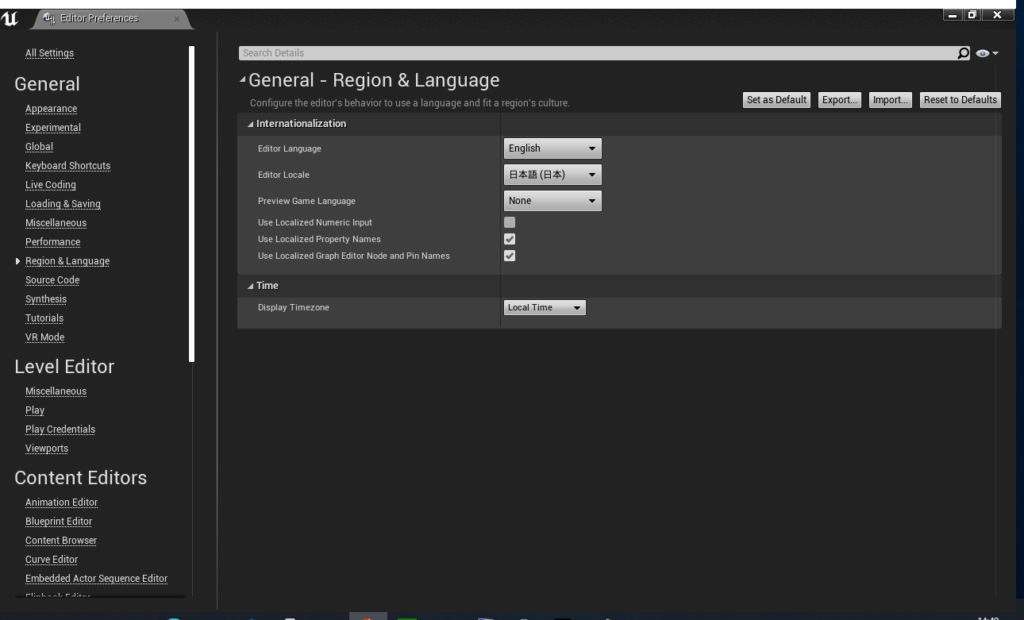
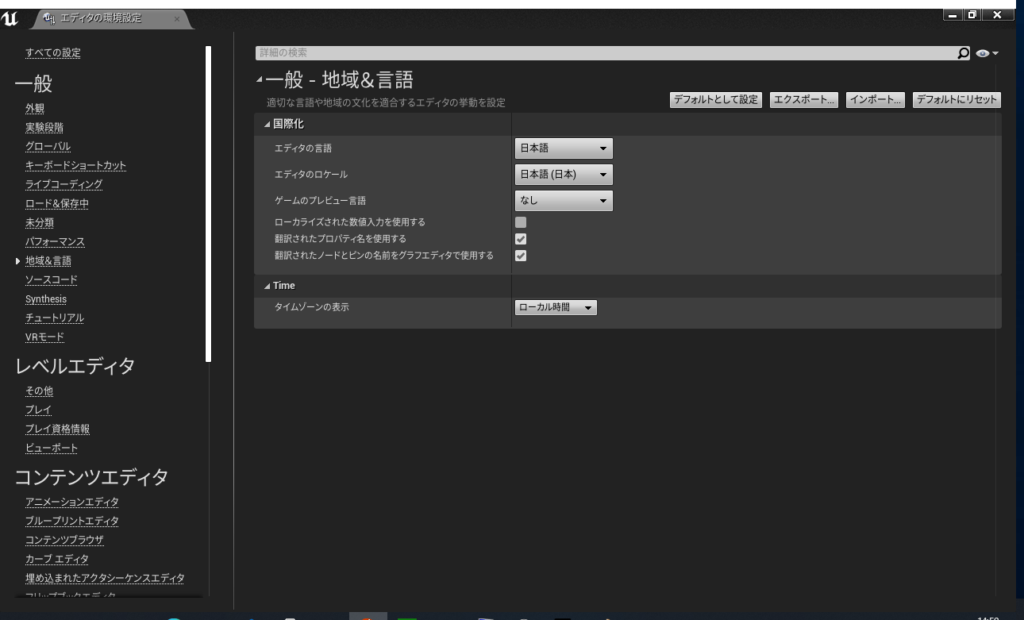
以上でエディターの日本語化は終了です。
簡単なブループリントを作成しよう
まずは一つブループリントを作成してみましょう。設定から ブループリント
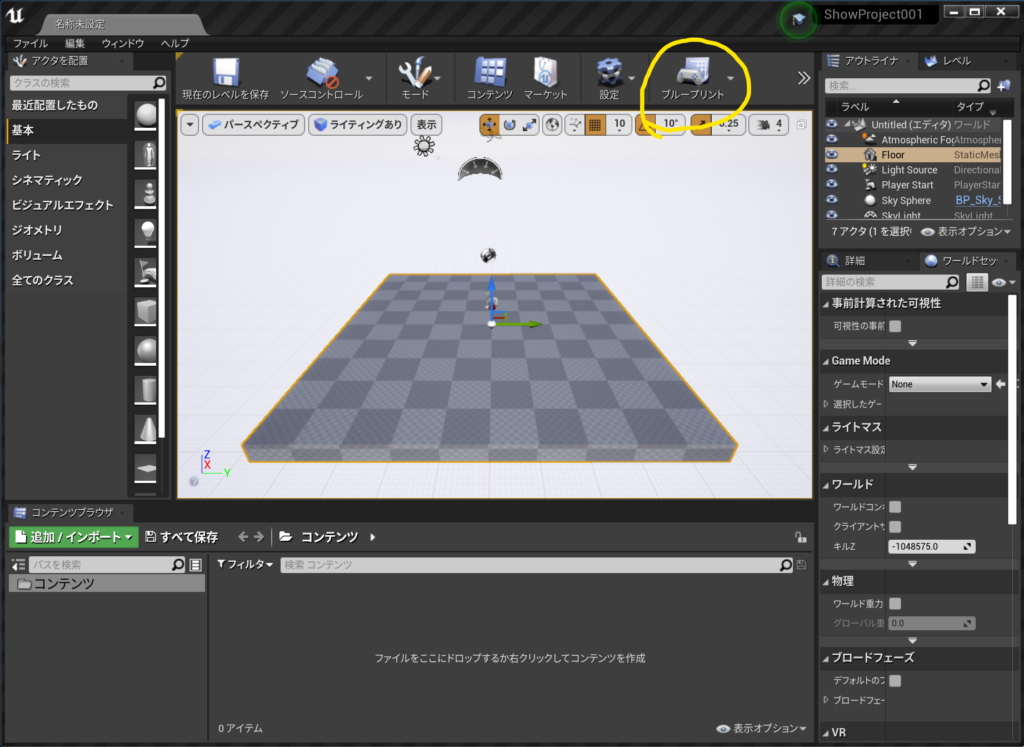
レベルブループリントを開く
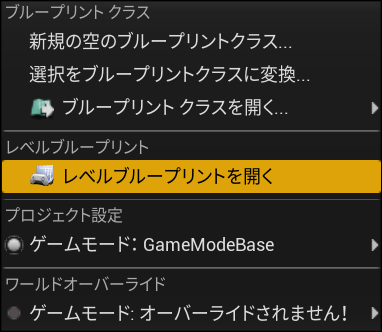
このような画面が開きます。
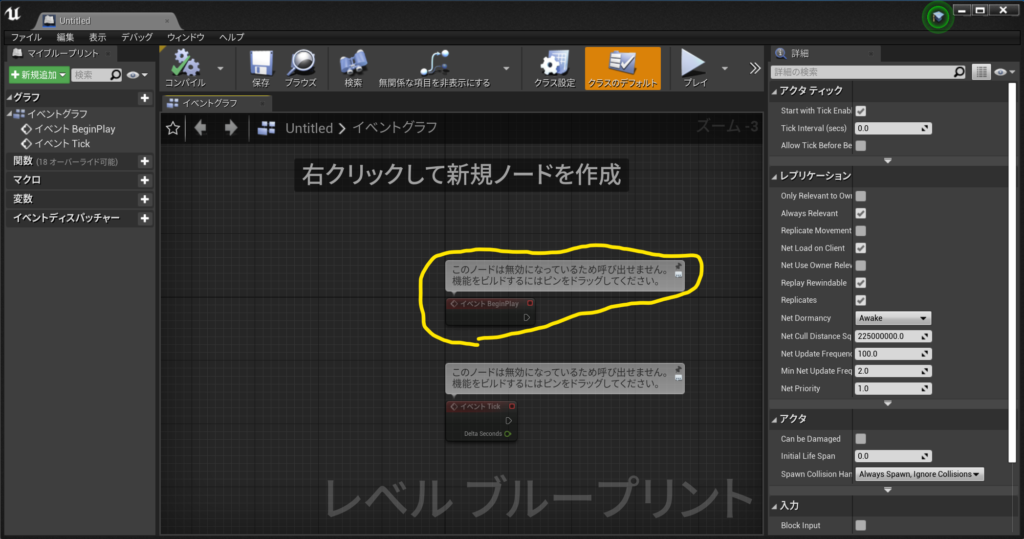
上記の画面にある イベントBeginPlay というノード そこにある三角のピンをドラックしてはなすことで実行可能なアクションというものが出てくると思います。
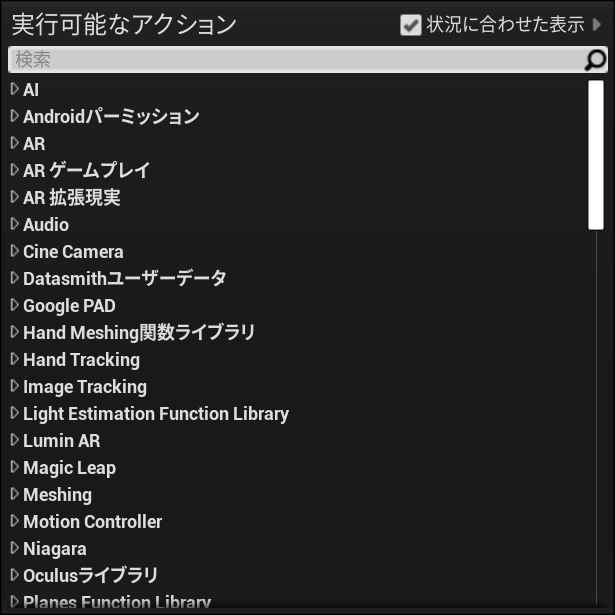
そこからPrintString を選択しましょう。
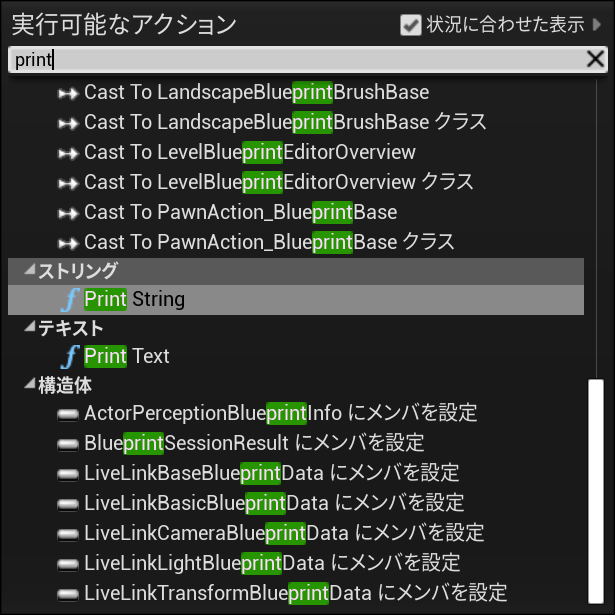
このようになると思います。
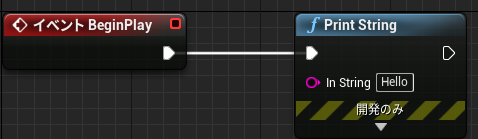
コンパイルボタンをクリックします。
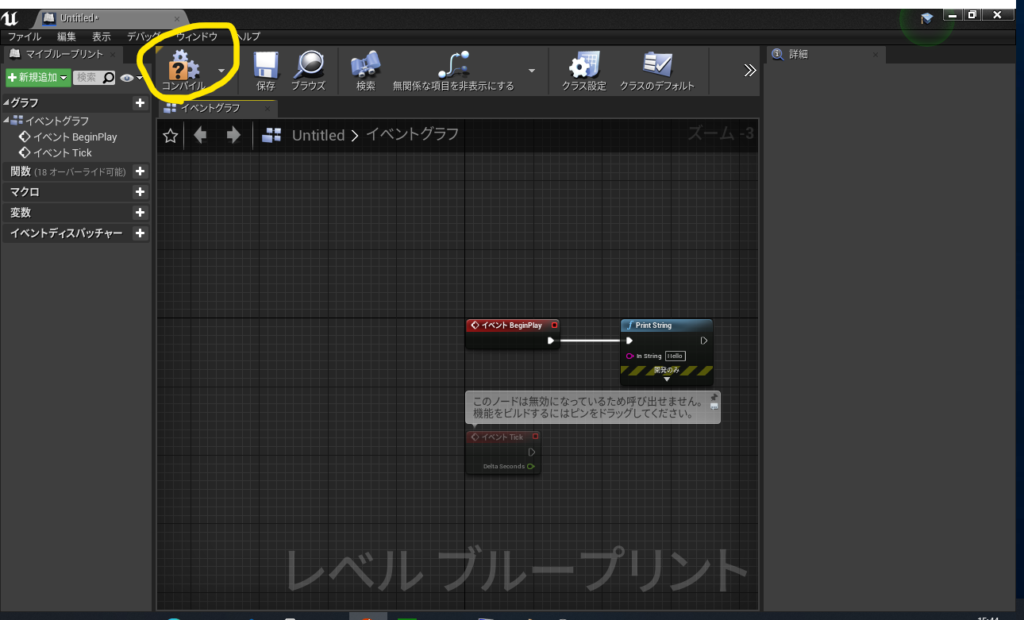
次に画面が狭い場合には隠れているかもしれませんが、
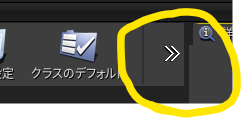
プレイをクリックしましょう。
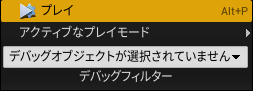
画面左上に一瞬ですが、PrintStringノードの IsStringの内容が出力されるはずです。
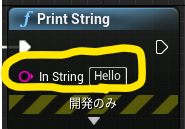
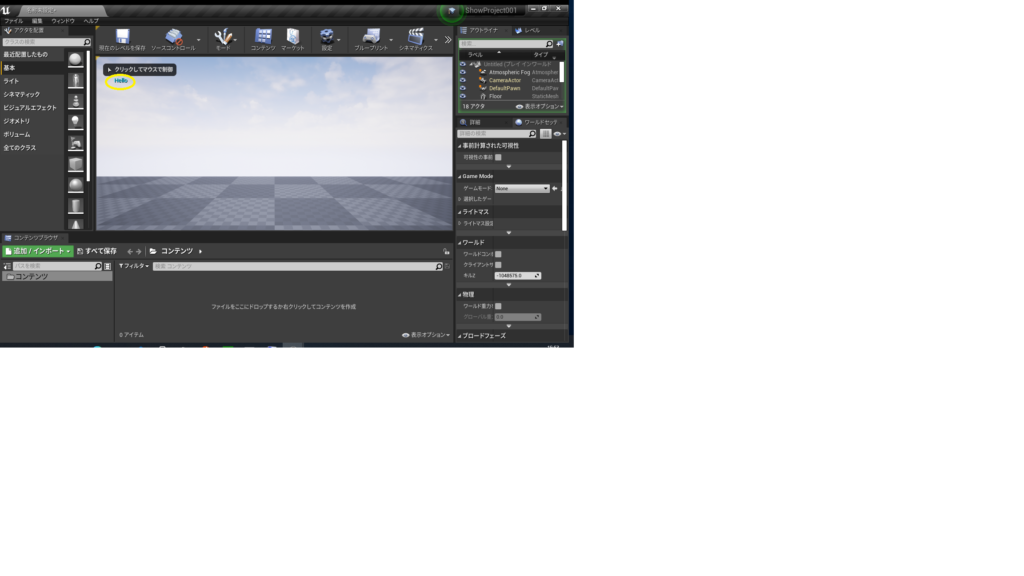
イベントBeginPlayノードは開始時に一度だけ呼び出されるノードです。
ここではレベルブループリントに書いているのでレベルの開始時に一度だけ呼び出されています。
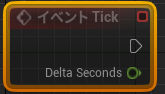
すぐ下にあるTickノードは、実行されている間繰り返し実行されます。
BeginPlayの時と同じようにつなげて実行してみると
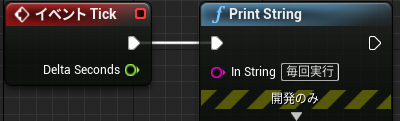
こうなります。
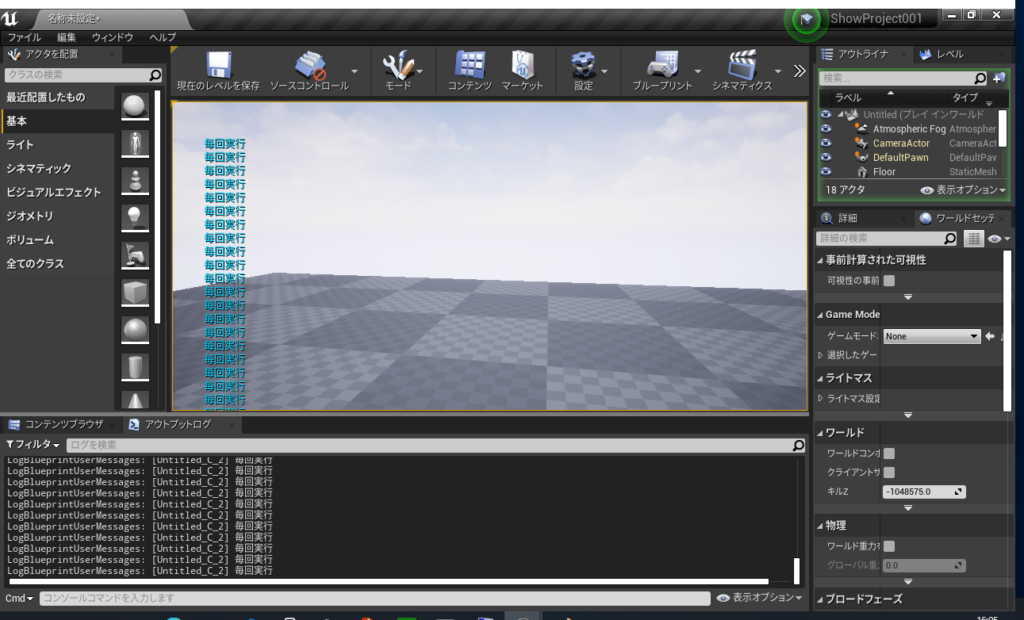
また、クラスのデフォルト TickInterval(secs)から繰り返し頻度を設定可能です。(1にすれば1秒ごとに実行されます。)
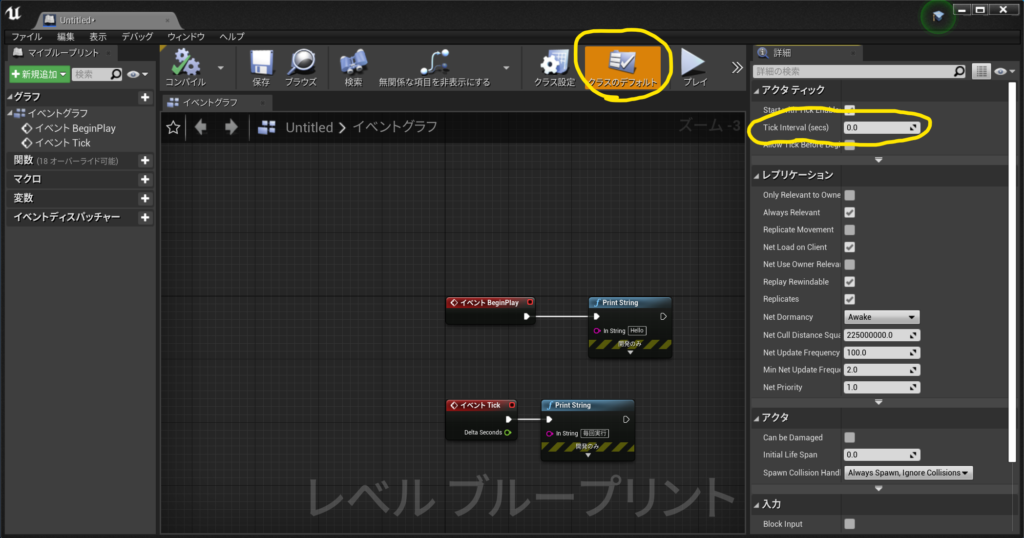
レベルブループリントのイベントBeginPlayはレベルの開始時に一度だけ呼び出されるとは言いましたが、まだレベルの説明をしていませんでした。
UnrealEngineにおけるレベルとは、一つの場面みたいなものです。レベルにいろいろなものを置いて行って場面を組み立てていくのがUnrealEngineによるゲームの作成方法です。レベルブループリントではその場面全体を管理します。
それでは、今までのレベルを保存しましょう。ファイルから名前を付けて現行レベルを保存をクリック
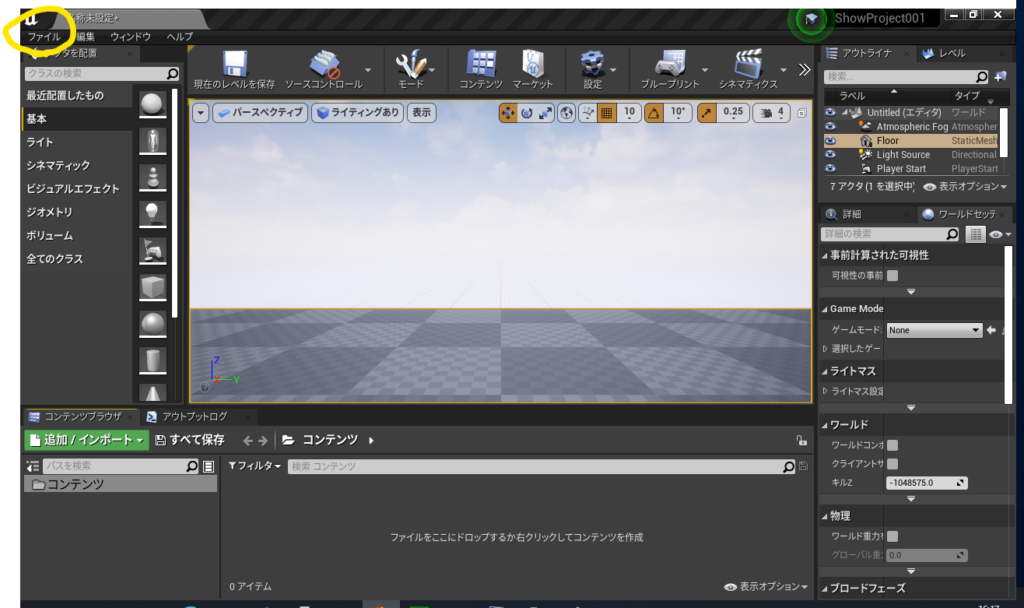
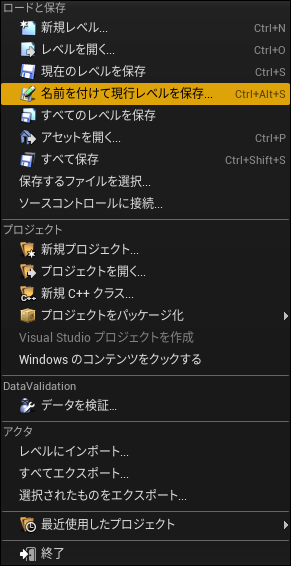
右クリックでフォルダが作れるのでここでは 、新しいフォルダのLevelsを作って、/Game/Levels/ の Test001 に保存しました。
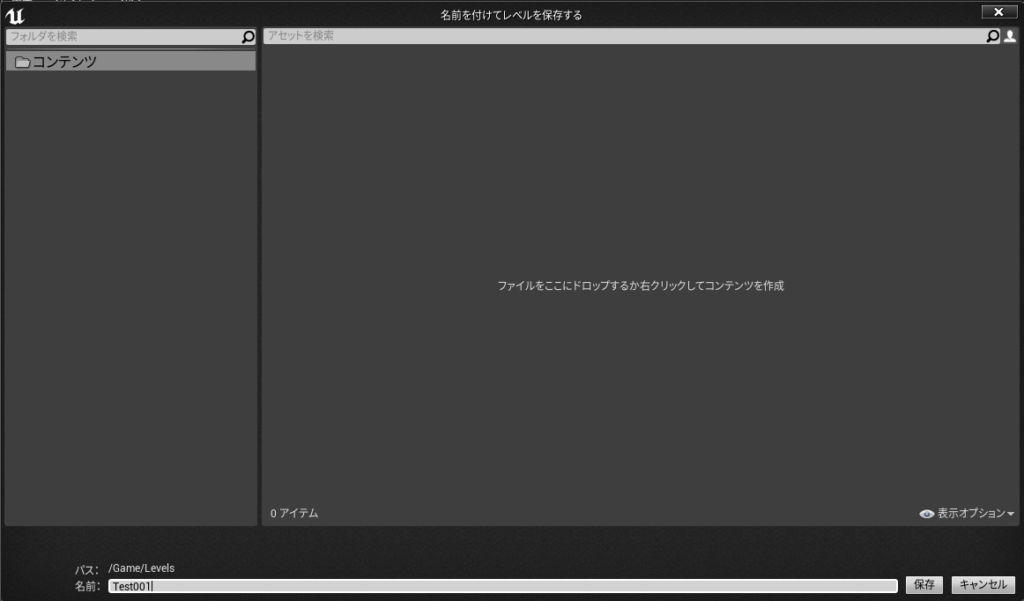
次回の解説でも同じプロジェクトを使って解説していこうと思っています。次の解説も見ていただけると嬉しいです。
因みにブループリントのノードはコピーすることも可能で下のようになります。長くなるので毎回載せたりはしないと思いますがテキストファイルとしても保存できますので、覚えておくと使えるかもしれません。
以下はPrintStringのノードです。
