オブジェクトをプレハブ化する
ここでは、Unityで非常に重要なプレハブ化について説明いたします。
とりあえずプレハブ化するオブジェクトを作る
オブジェクトをプレハブ化するのでビューポート上でプレハブ化するオブジェクトを形作っていきましょう。ここで作るプレハブは次回の記事以降も使っていくつもりなので、そんなにちゃんとしたものは作りませんが、前方と後方がどっちなのかぐらいはわかるものを作っていきます。
まず空のオブジェクトを作成します。この中にプレハブ化するオブジェクトを入れていこうと思います。キューブを作成し、位置の値をすべて0にしておきます。
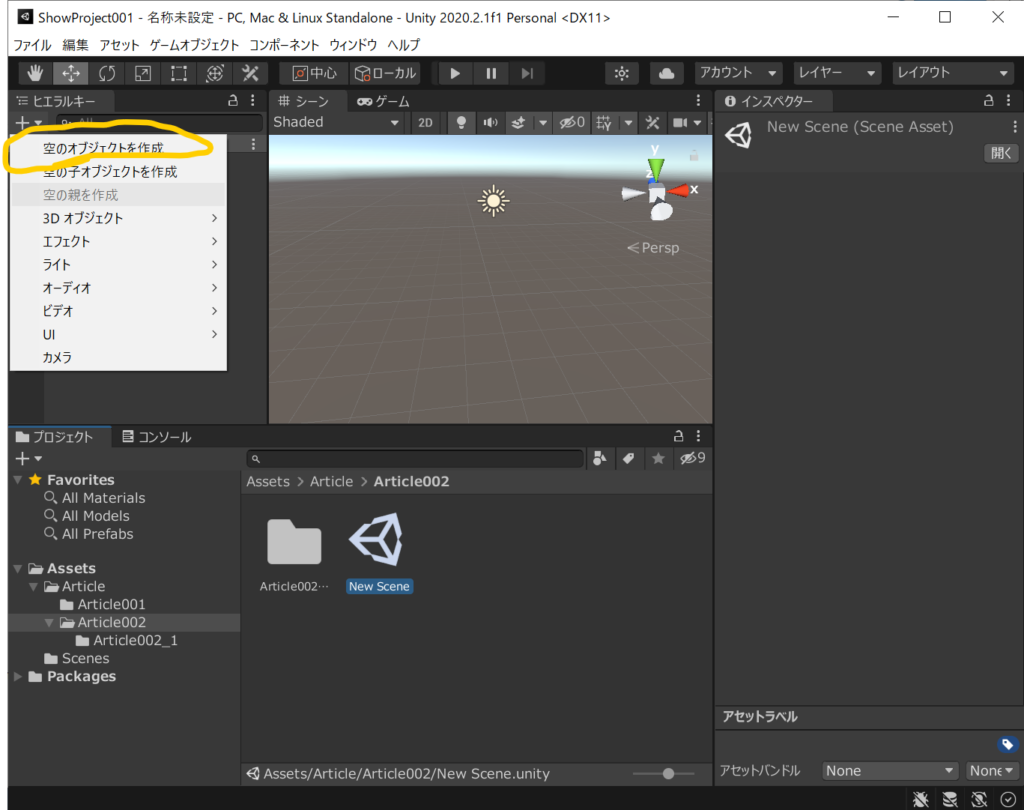
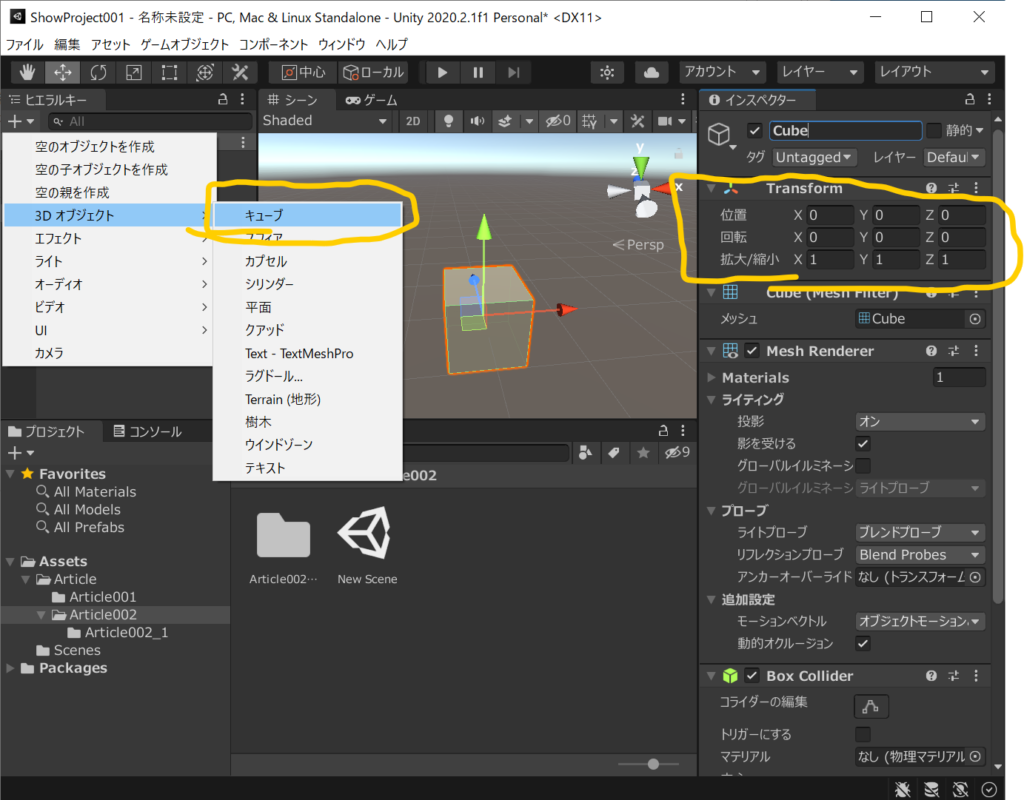
次にスフィアを作成し、トランスフォームの値を以下のようにします
- 位置:Vector3(-0.5,0.5,-0.5)
- 回転:Vector3(0,0,0)
- 拡大/縮小:Vector3(0.5,0.5,0.5)
そのスフィアを複製しましょう。複製したスフィアの位置のXに関しては、-0.5から+0.5に変更しておきます。
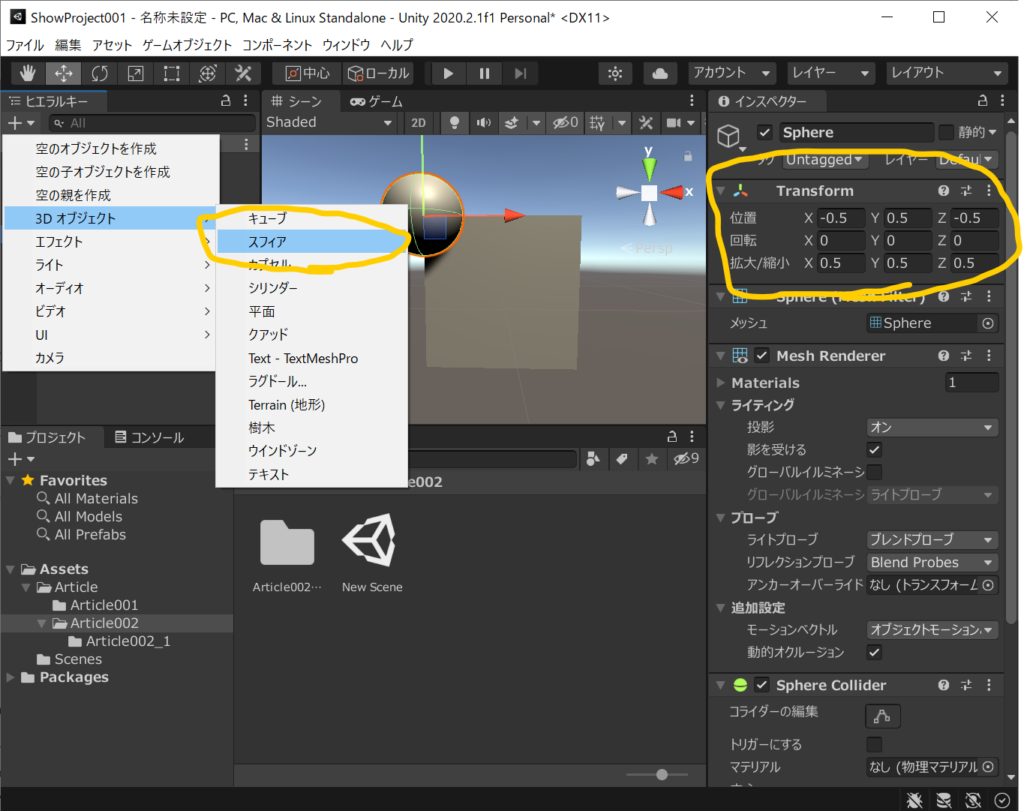
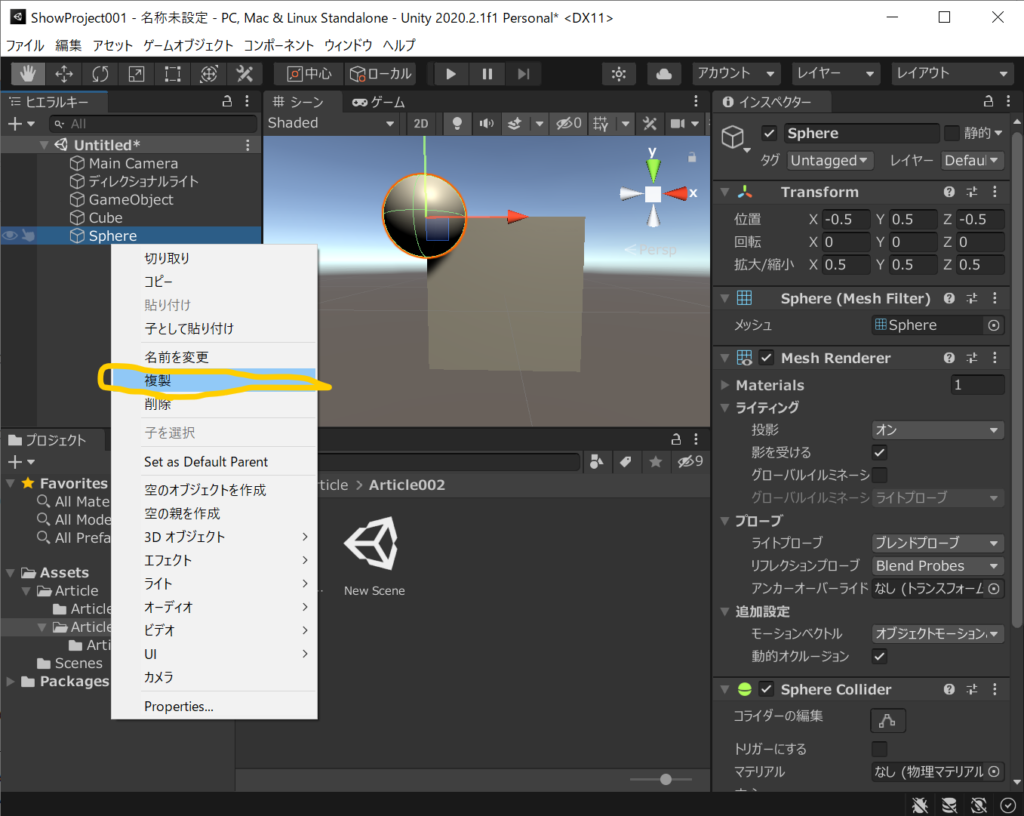
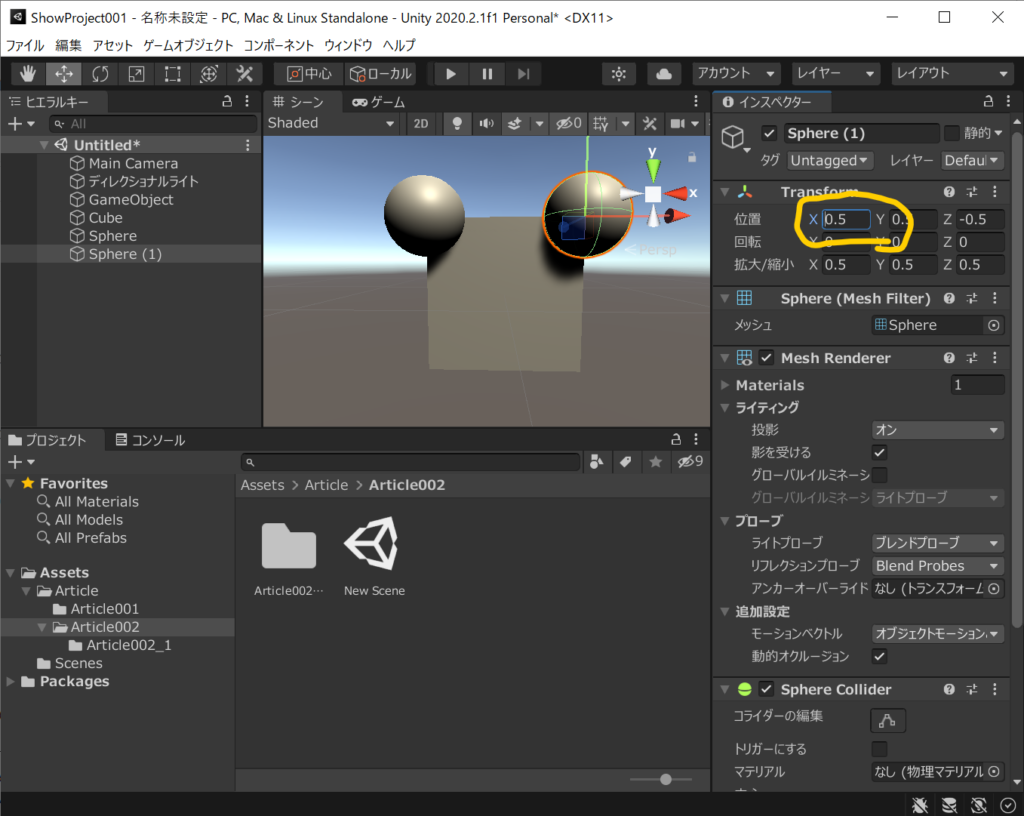
作成したオブジェクトをすべて最初に作った空のオブジェクトにドラッグしドロップして入れてしまいましょう。名前もふさわしいものに変えてしまいましょう。
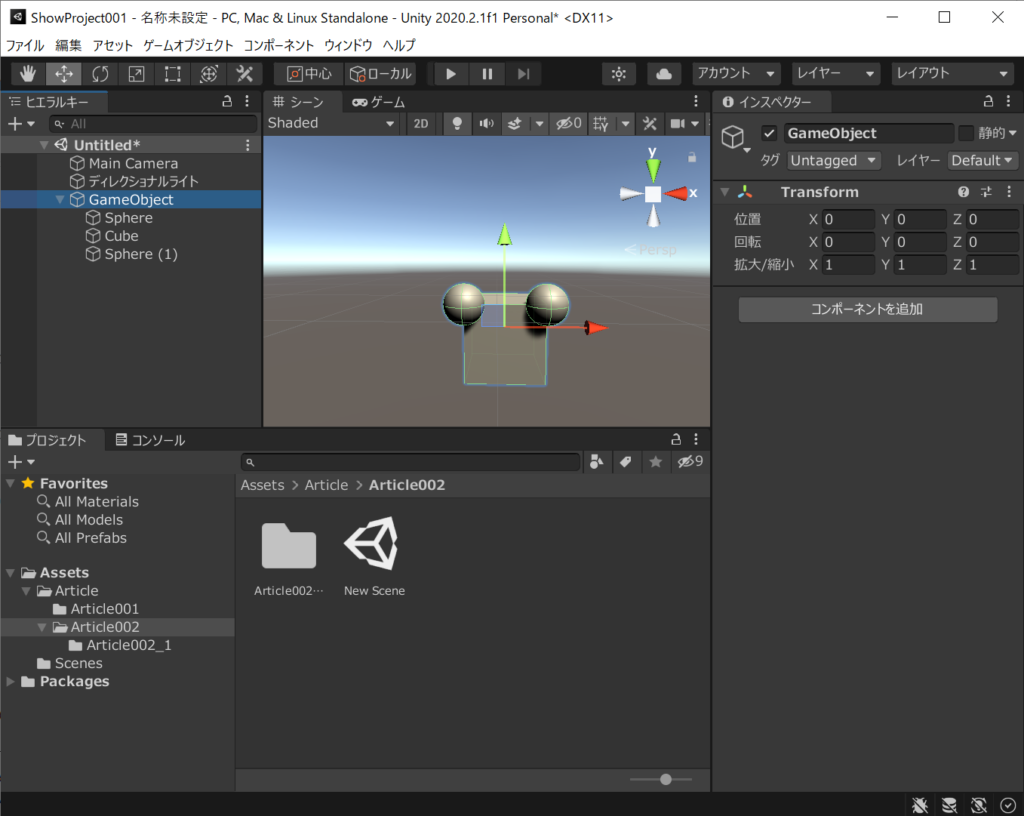
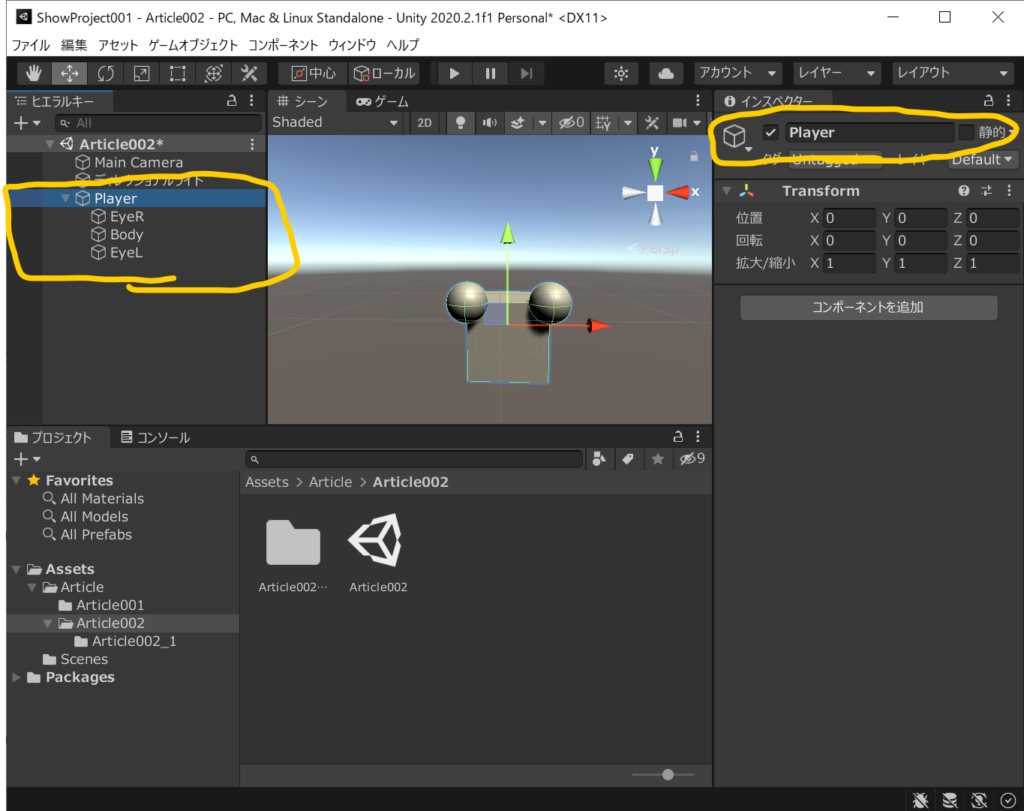
これで大体の外見は買完成しましたが、まだ色がついていないので色を付けていきましょう。
マテリアルの作成
プロジェクトの領域で、右クリックしその中ののメニューから、マテリアルを作成しましょう。今回は単純に一色のマテリアルを作成します。アルベドの値を黒くしまします。16進数では、000000です。こちらを目として扱います。もう一つ16進数で、FF00FFのマテリアルも作っておきます、こちらは体となります。
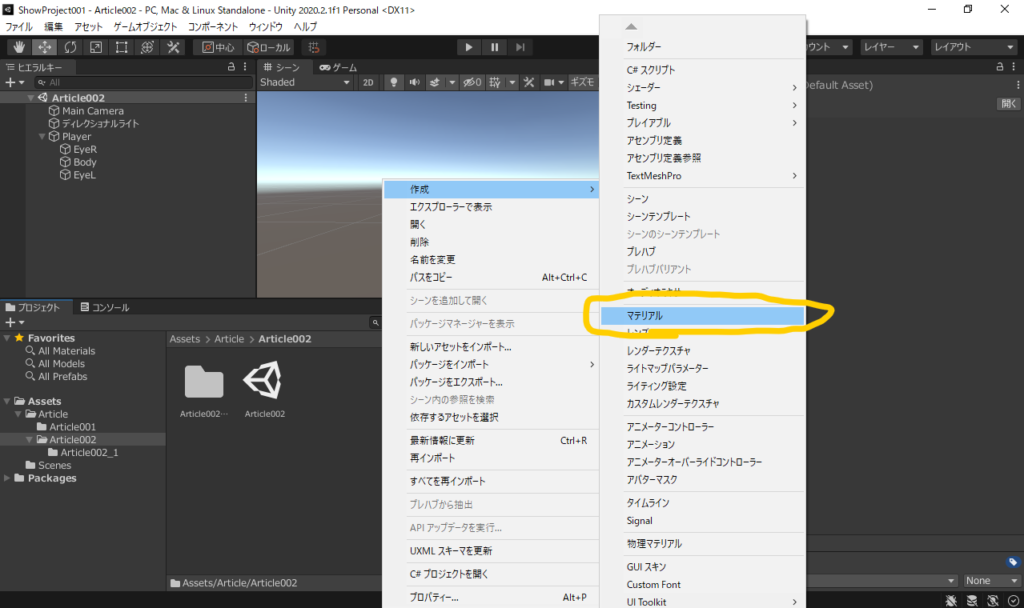
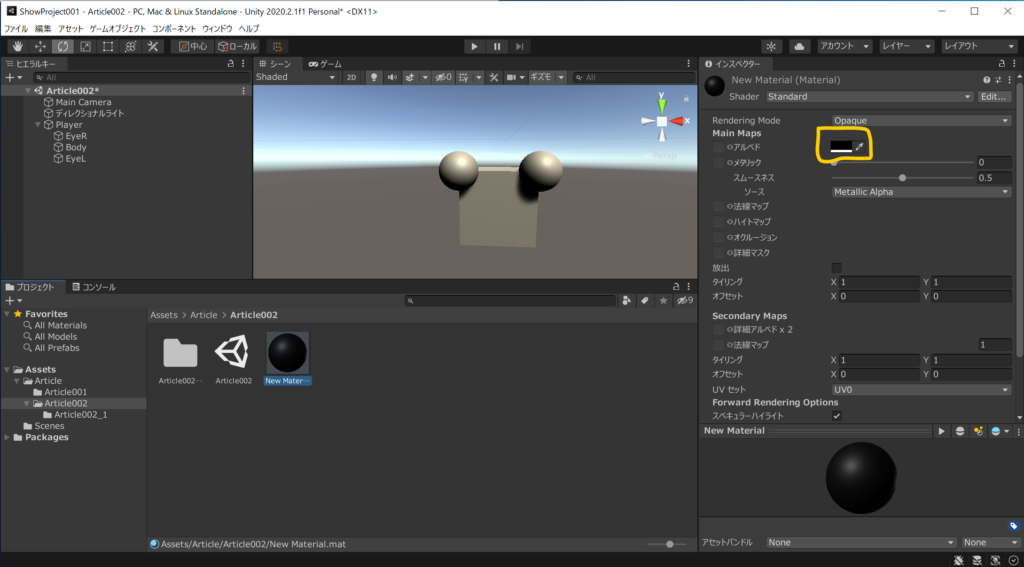
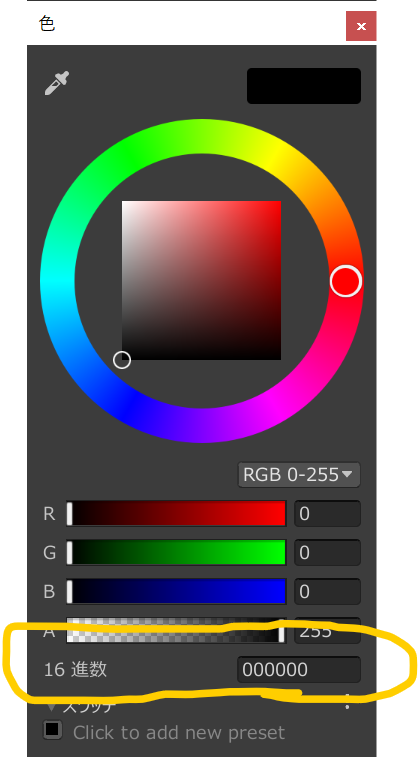
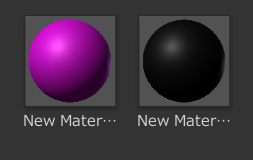
ビューポート上のオブジェクトを選択し、インスペクターのMesh RendererのMaterialsの値を変更しましょう。体と左右の目のマテリアルを変更したら色付けは完成です。白目がなくあまり見た目が良いキャラクターでもありませんが、最低限前方方向がわかるということでこれでよいということにしておきます。
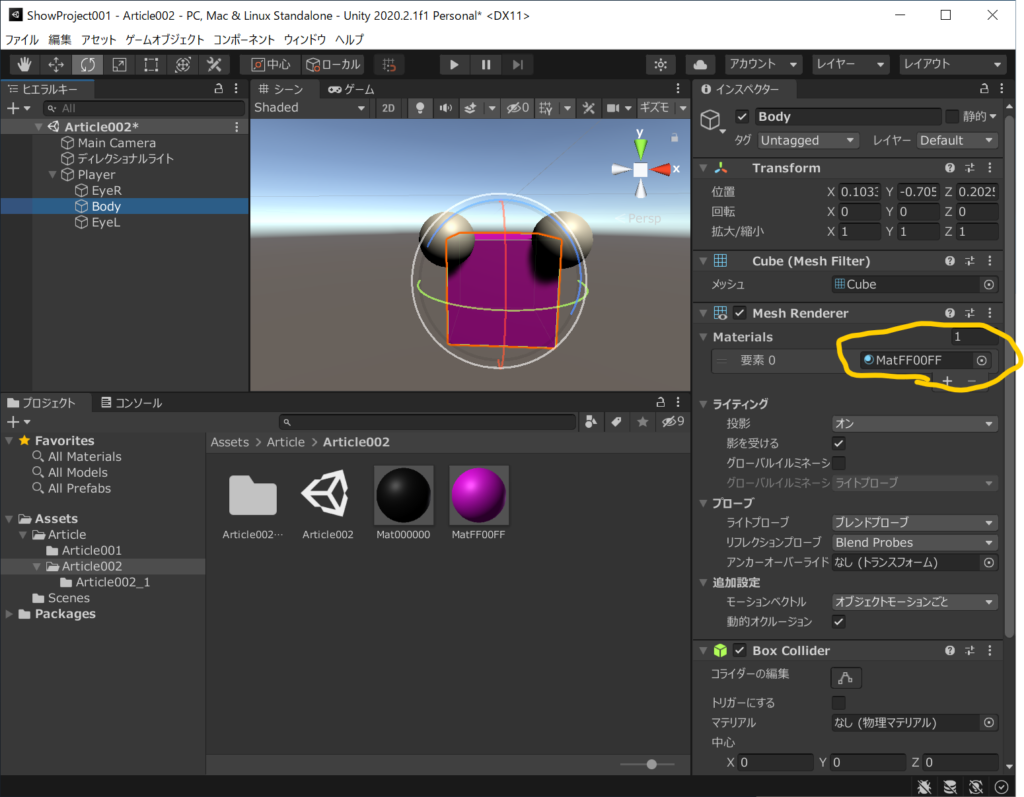
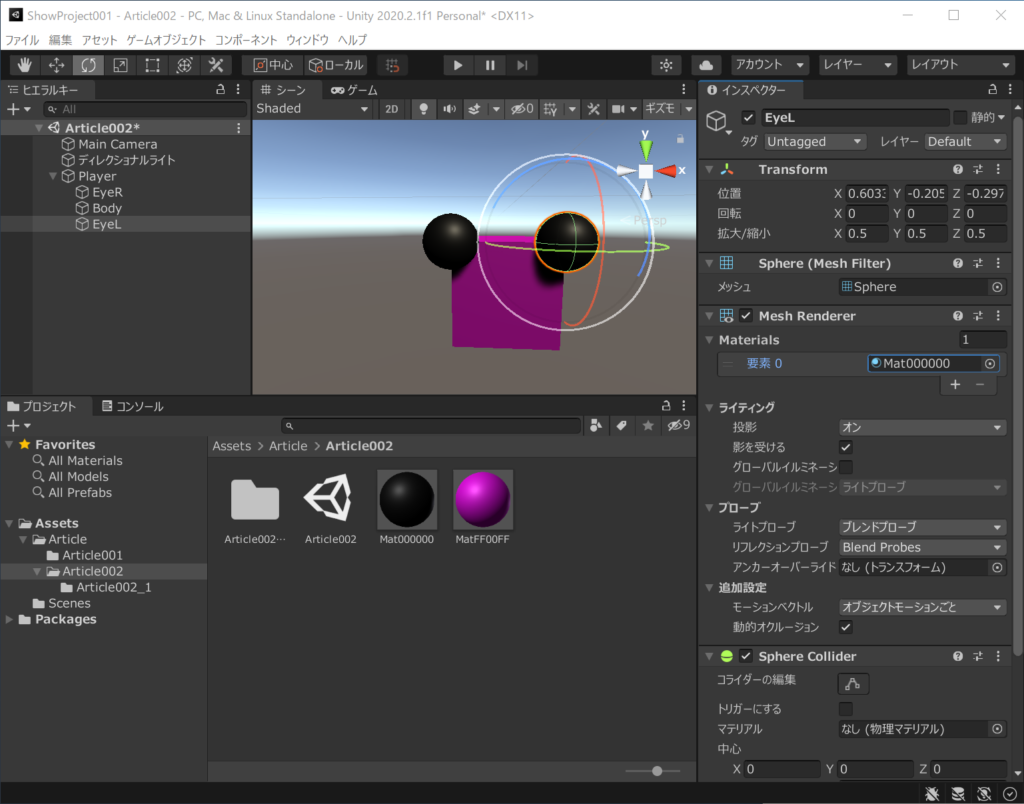
実際に色を付ける場合には、Unity以外で作ったテクスチャーを用いることによってもっと柔軟に色付けすることが可能です。テクsチャーを使ってマテリアルを作る場合にはわかりにくいですが、文字の隣の、小さい○をクリックすることでテクスチャーを選ぶことができます。
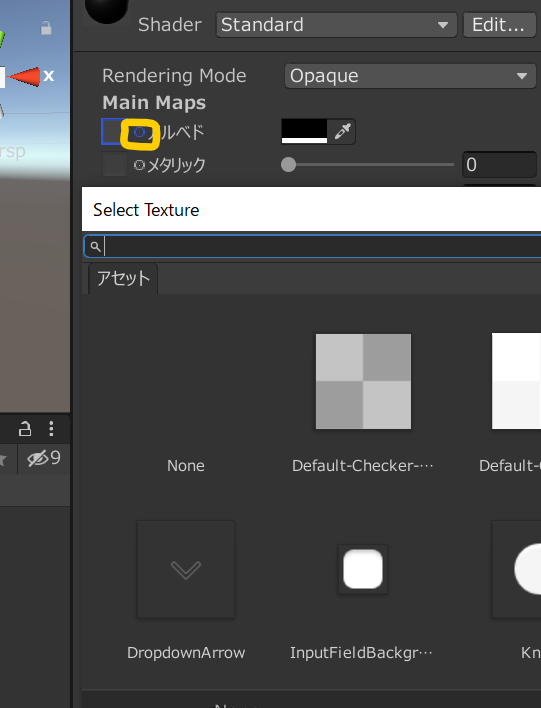
プレハブ化
最後にプレハブ化します。プレハブ化は簡単にできて、目的のオブジェクトをプロジェクトタブの領域にドラックドロップするだけです。
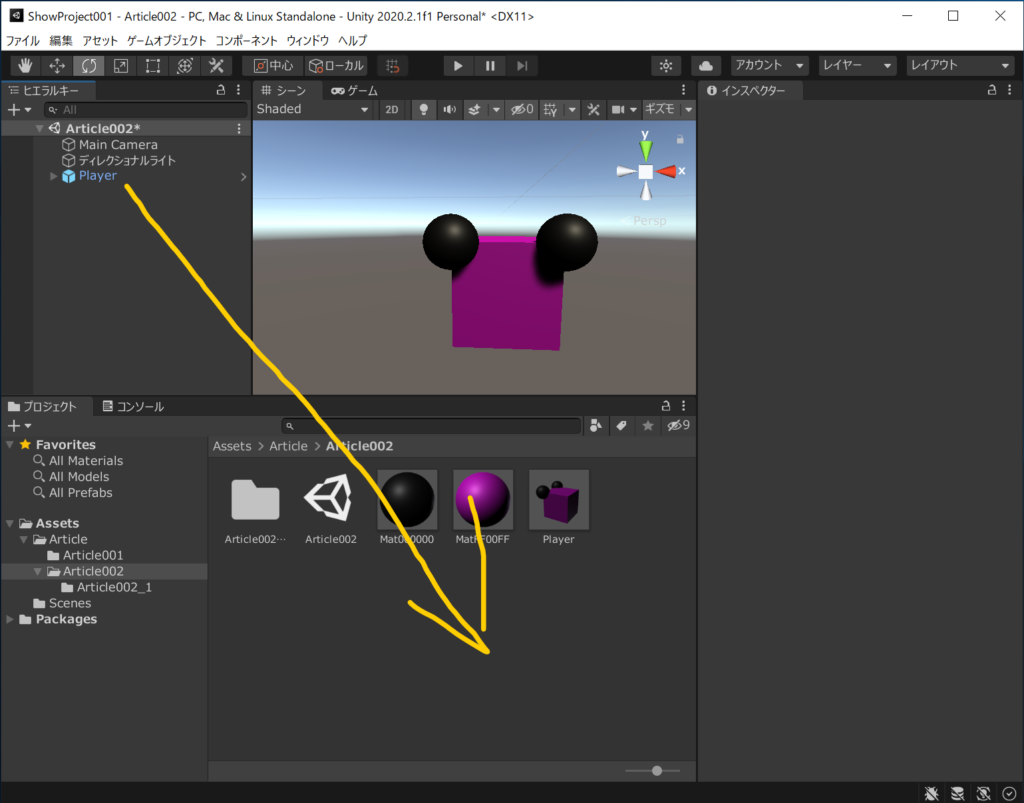
今回はUnity上で、シンプルな形を組み合わせて、オブジェクトを作成しましたが基本的には、基本的には3Dモデリングソフトを用いて作成することをお勧めします。
次回の記事では、このプレハブオブジェクトをコントローラーやキーボードで操作して動かします。
