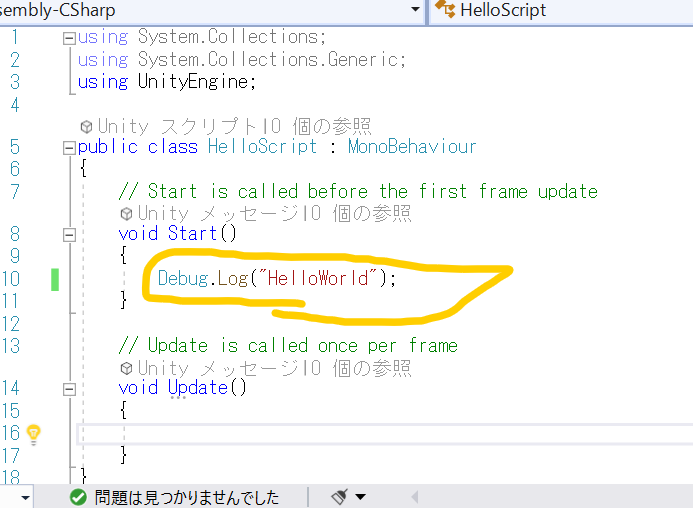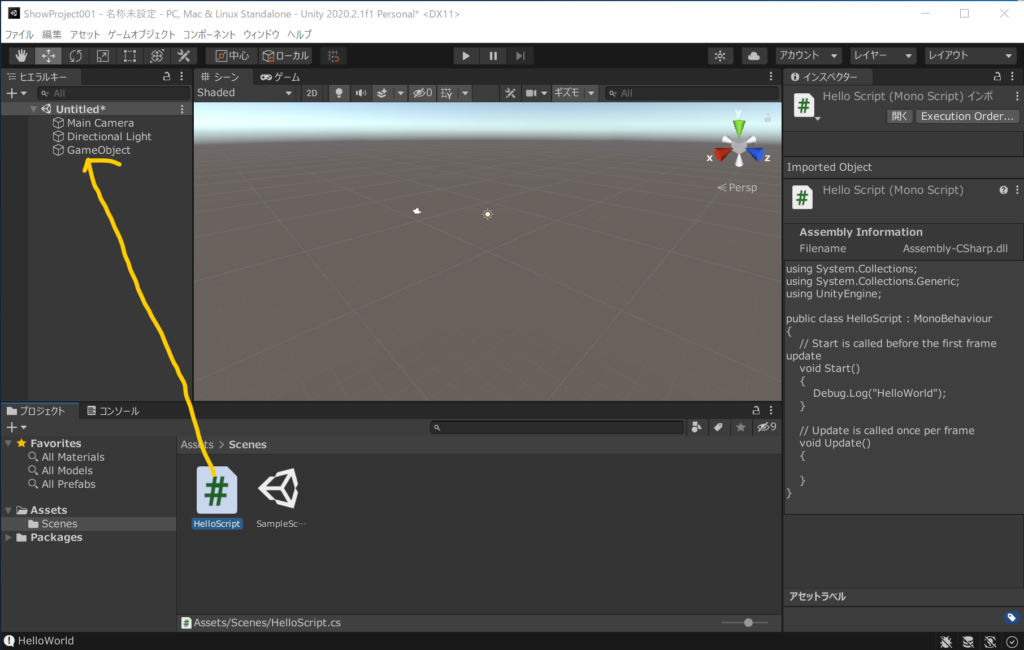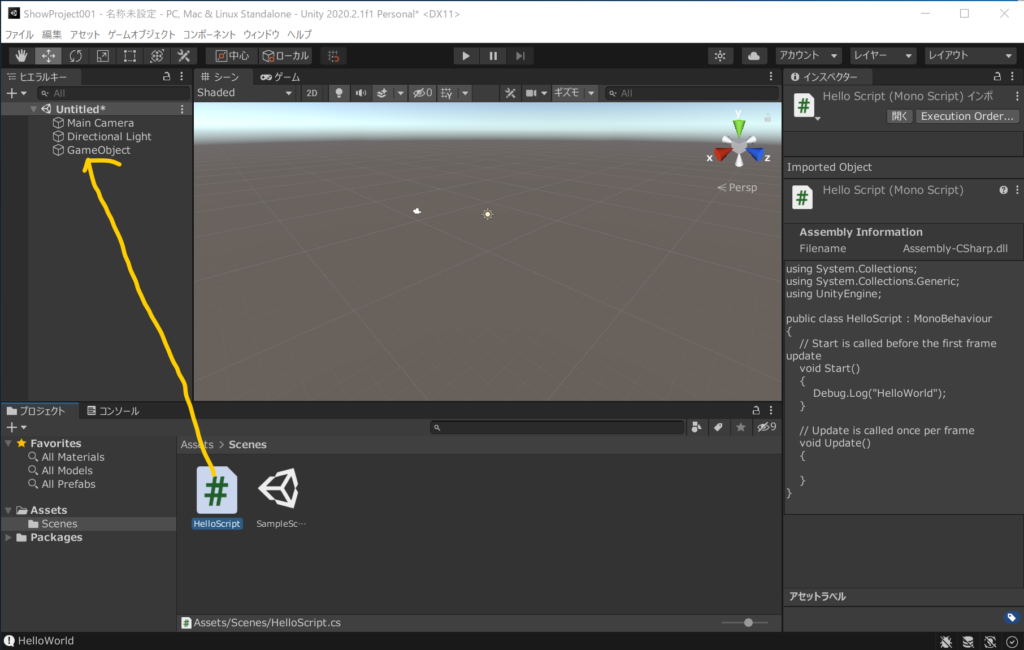Unity事始め(2020.2.1f1)
Unityを使ってみよう
Unityのインストールはここでは解説いたしませんが、以下がUnityの公式サイトです。
Unity のリアルタイム開発プラットフォーム | 3D/2D、VR/AR のエンジン
上記サイトからUnityHubというUnityエンジンの管理アプリ的なものをインストールでき、そのアプリからUnityのエンジンそのものをインストールできます。
Unityエンジンのサイズなのですが、どんなにモジュールを加えても20GBを超えることはほぼないでしょう。UE4と比較すれば小さいと思います。
64GBとかのサイズのストレージの端末では、インストールは難しいでしょうが256GB以上あるような端末なら十分入れることができるでしょう。
プロジェクトの作成
以下のUnityHubの画面では、右上のインストールからUnityのインストールが可能となっています。新しいプロジェクトを作る場合には左上のプロジェクトタブからプロジェクト一覧に移動し、右上の新規作成を押しましょう。テンプレートがいくつかありますので選択しましょう。次の章からの説明は3Dの画面で説明いたします。
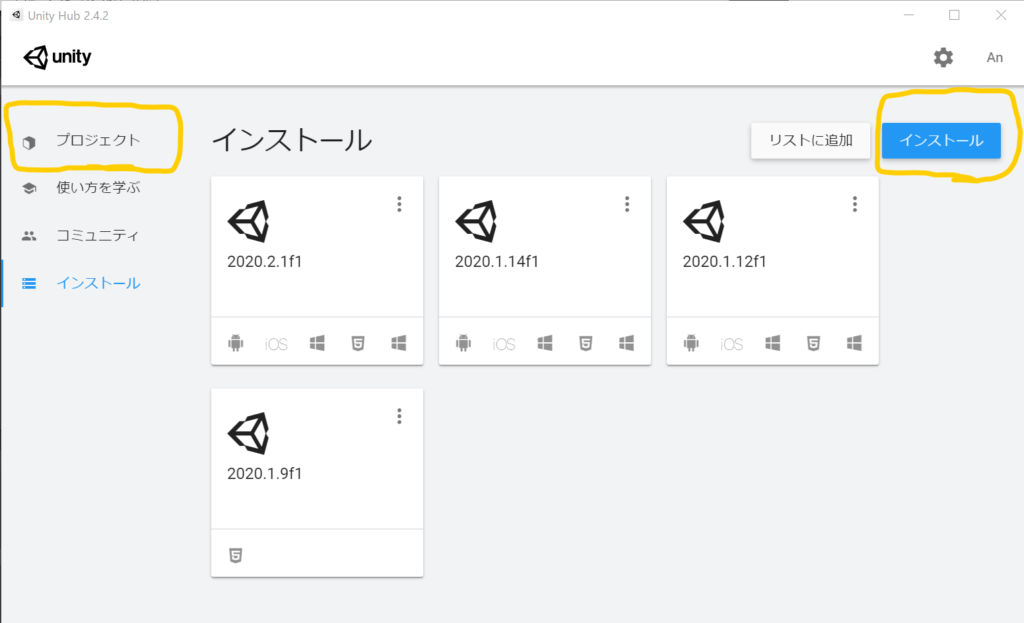
Unityエディタについて
簡単に画面の説明を行います。下の図で赤い領域タブにヒエラルキーと書かれている領域には、シーンやゲームの画面に置かれているものが表示されています。右のインスペクター領域では、ヒエラルキータブやプロジェクトタブで選択したオブジェクトの詳細が表示されます。最後にプロジェクトタブですが、プロジェクトのフォルダやファイルを表示していると考えてしまえばいいでしょう。タブをドラッグして移動させることもできるので自分の使いやすい形にしてしまえばいいと思います。
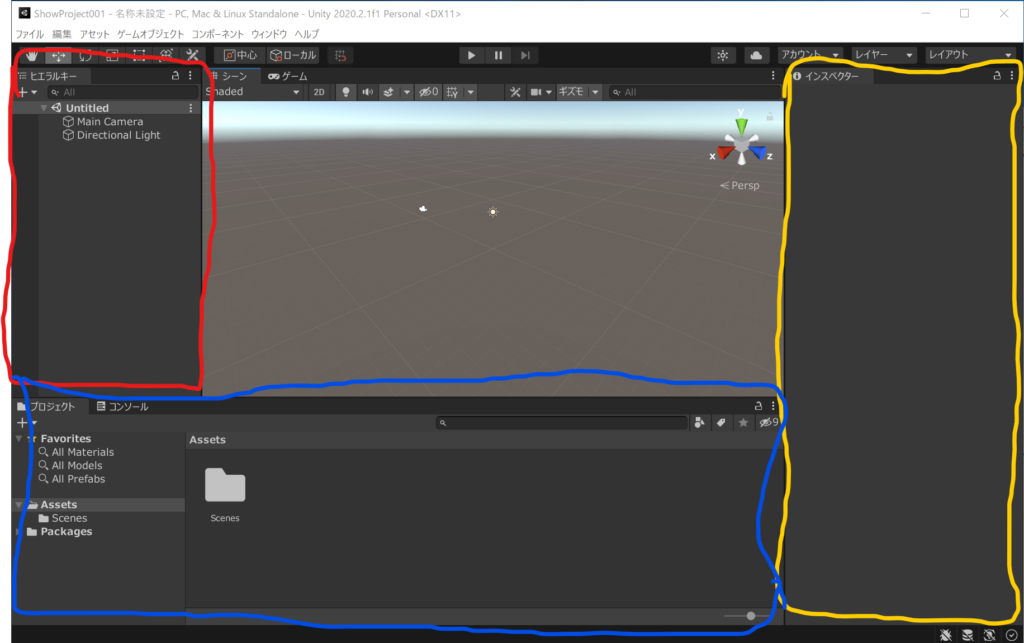
表示されていないものがあればウィンドウから表示可能なので表示しておきましょう。
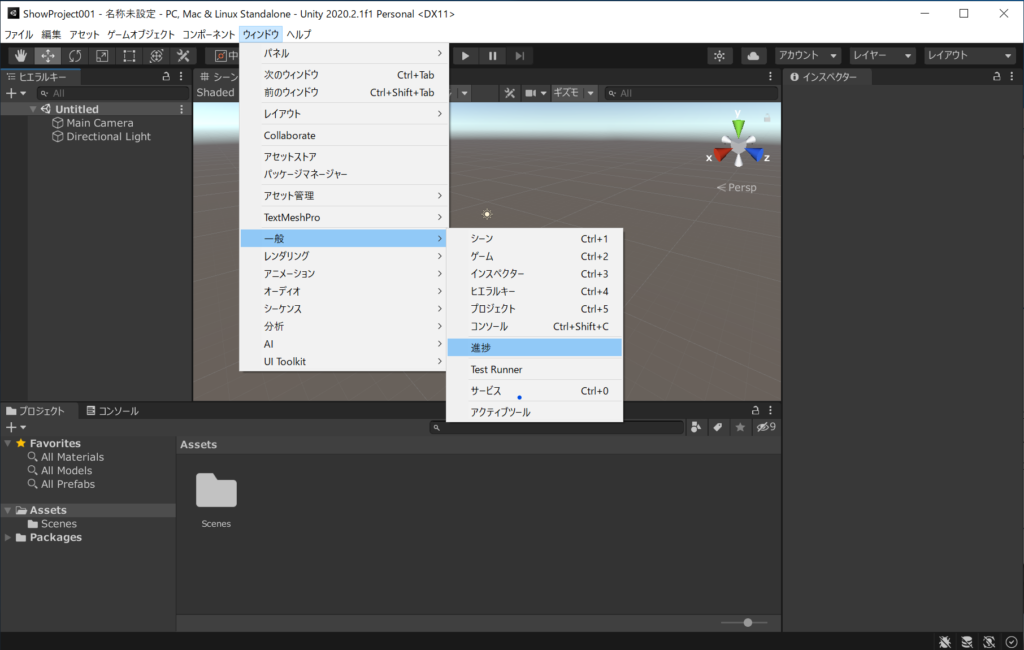
編集の環境設定の外部ツールから日本語化及び外部ツールで使用するスクリプトエディターを選べるので選んでおきましょう。ここではVisualStudioを使います。
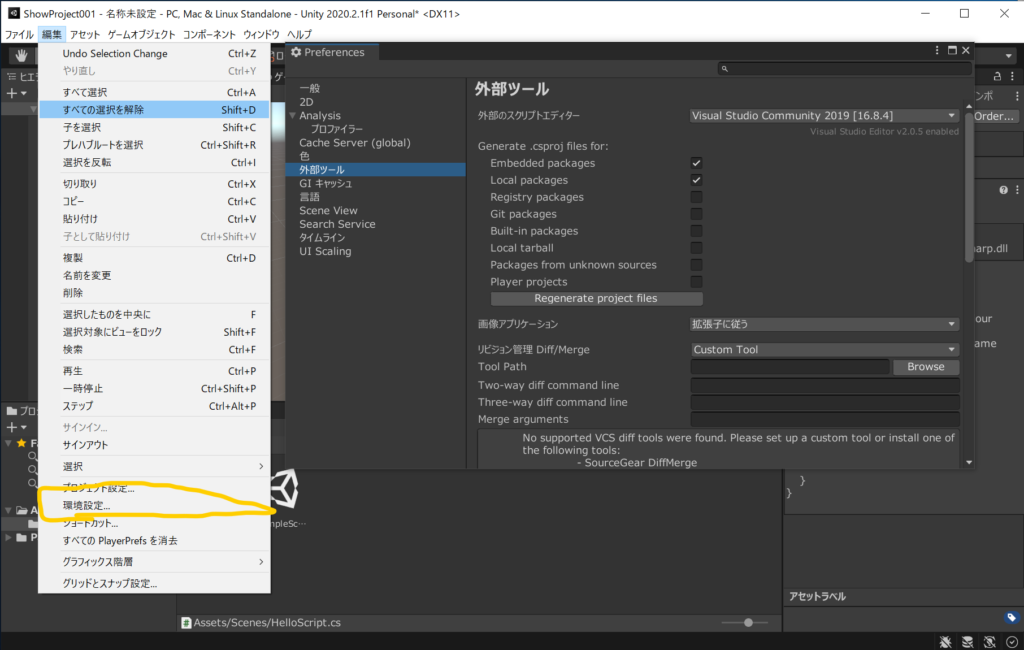
HelloUnity
Unityで簡単なSceneを作成しましょう。今回はコンソールに文字列を表示するという極めて簡単な内容のSceneを作成します。プロジェクトタブの横にコンソールタブがない場合には表示から表示するように設定しておきましょう。
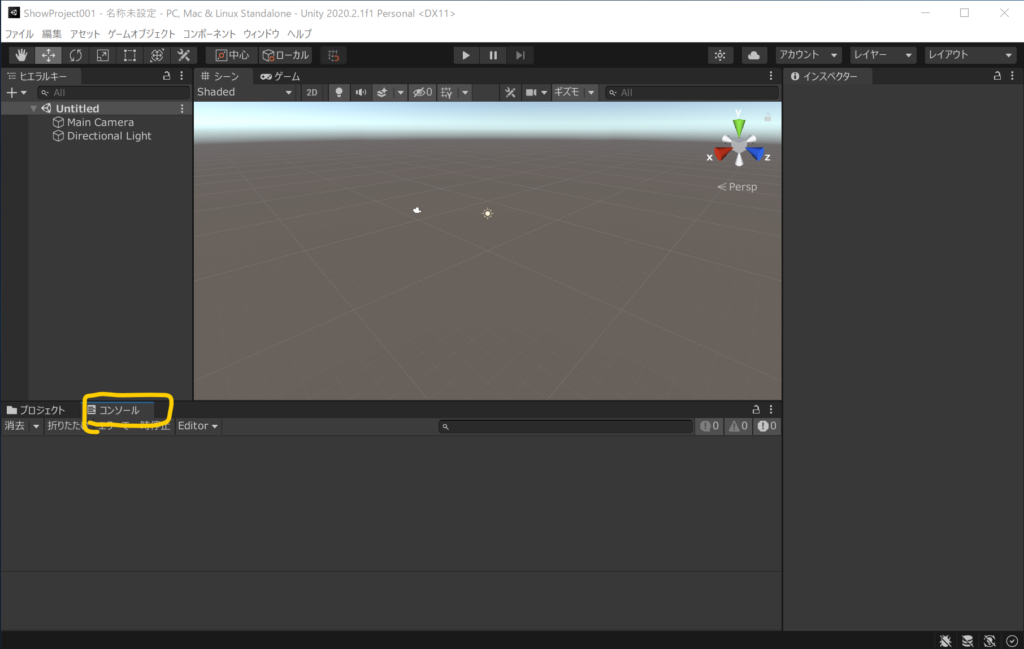
まず空のオブジェクトを作成しましょう。ヒエラルキーの+に空のオブジェクトを作成があるはずです。次にプロジェクトタブのウィンドウで右クリックして表示したメニューから、C#スクリプトを選択しましょう。そのまま名前を変更できるので名前を変更する前に決定しないでそのまま名前を変えてしまいましょう。
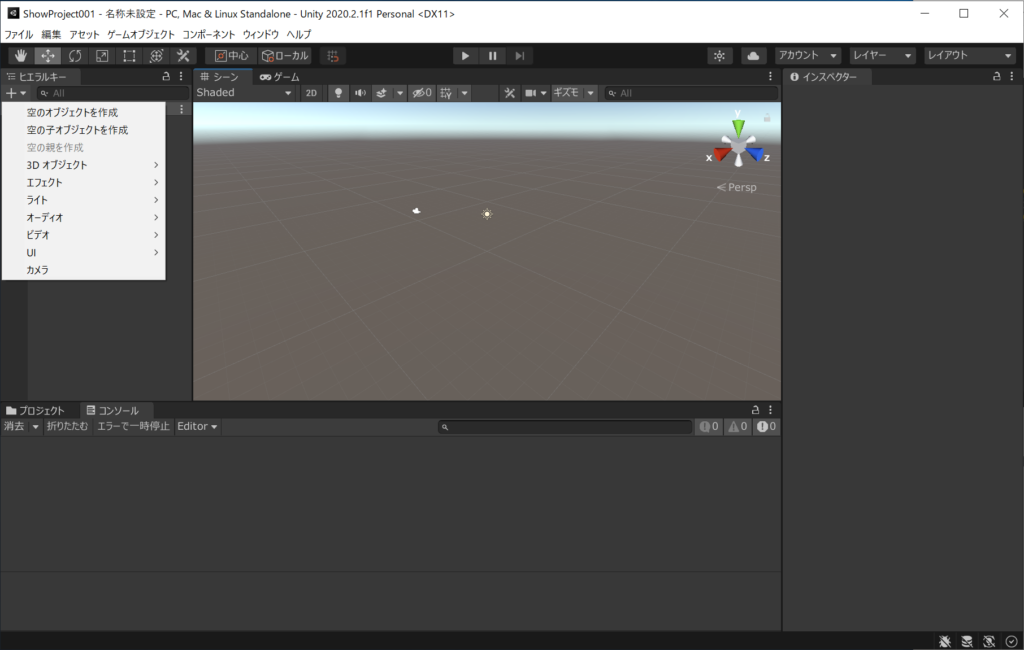
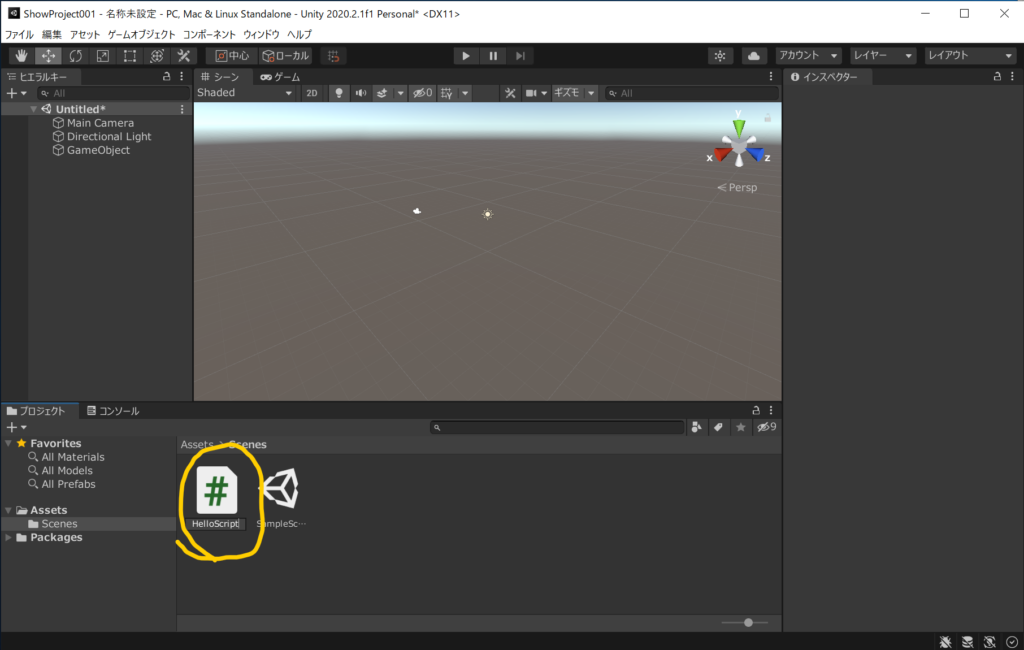
ファイル名を決定後にファイル名を変えてしまった場合には、public class 関数名 : MonoBehaviour と書かれている行の関数名は基本的にファイル名と同じものに変えておきましょう。
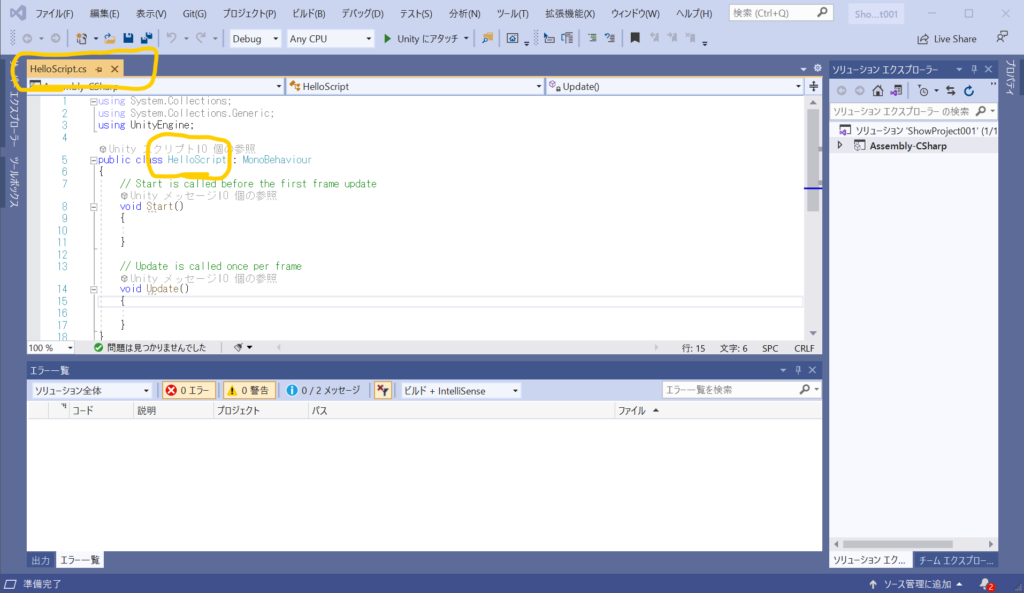
ファイルを以下のように変えておきました。先ほどのスクリプトをゲームオブジェクトにドラッグドロップして実行することにより、コンソールに文字列を表示することが可能です。