Windows3Dペイントで3Dモデルを作ってUnityやUE4で読み込む
UnityやUE4で3Dモデルを使う
UnityやUE4で3Dのモデルを使う場合、アセットストアで購入して利用する方法もありますが、多少の知識と芸術的な技術さえあれば、自分自身で作成することも可能です(この記事の筆者は絵心等が皆無なので、まともな3Dモデルを作ることができません)。とはいえ、知識だけはあるので、3Dモデルの作り方を紹介しようかなと思います。
Windowsの無料のソフトで3Dモデルを作る場合、利用できるものはBlenderや3Dペイントなどです。一般的には、Blenderを使って作る人が多いような気がしますが、3Dペイントは手軽に簡単に扱うことができます。3Dモデル作成初心者向けに、ペイント3Dを用いた3Dモデルの作成方法を紹介します。
尚ペイント3Dで、3Dモデルを作る場合、ボーンの設定等ができませんので、生物などの柔軟に動くものではなく、家具や道具などの基本的に形が変化しない物を作るのに向いています。
ペイント3Dのインストール
ペイント3DはWindows10を初期のほうのバージョンから使っている場合には、最初から入っている場合がほとんどでしょうが、最新のアップデートでは、デフォルトでインストールされなくなる可能性が高そうなので、以下のページか、直接ストアからペイント3Dを検索してインストールしましょう。
ペイント 3D を入手 – Microsoft Store ja-JP
ペイント3Dの使い方
ペイント3Dを起動して新規作成しましょう。
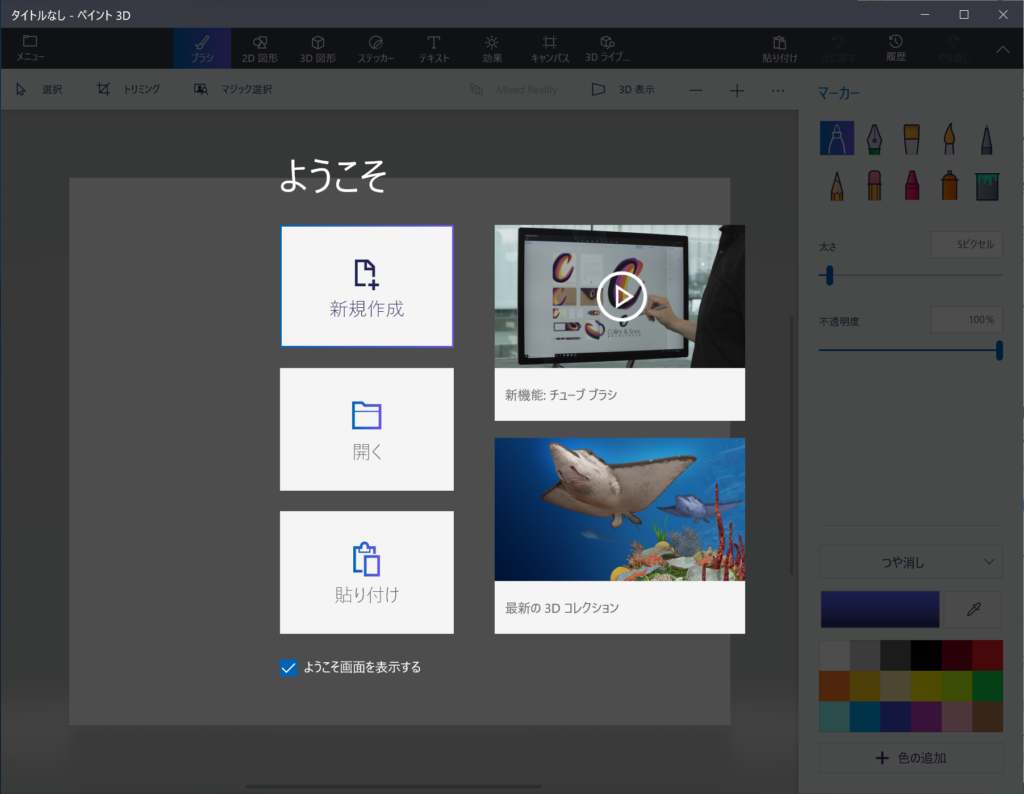
ペイント3Dのキャンバスが開かれると思います。基本的に利用するのは、3D図形タブですが、まずはキャンバスタブを押して簡単な設定をしましょう。そこからキャンバスがいらないのでキャンバスを表示するをオフにしておきましょう。
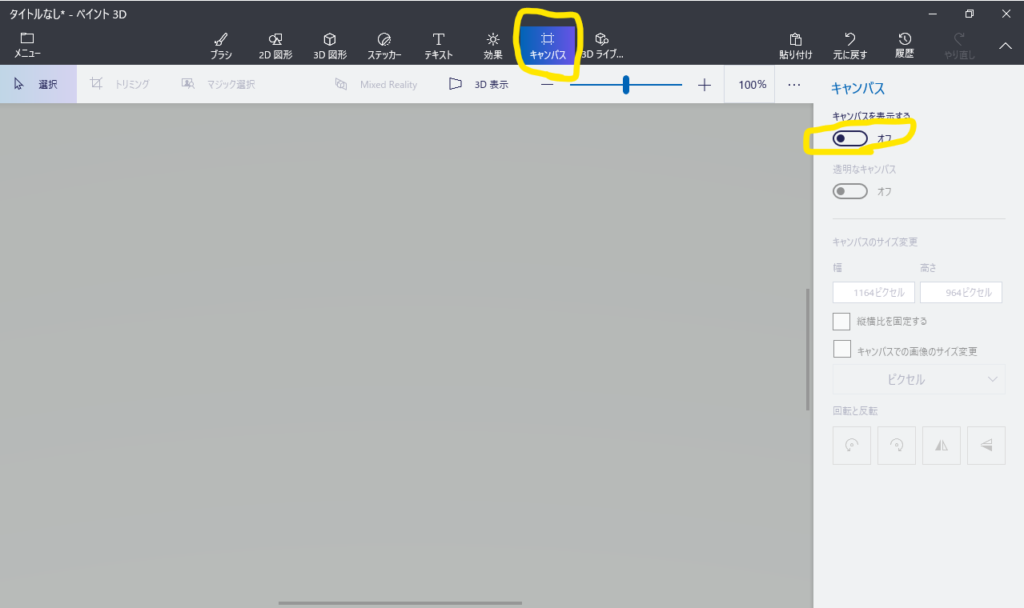
まず簡単に各種タブに関して説明していきます。
- ブラシ:ブラシで3Dオブジェクトやキャンバスに絵を描くことができます。
- 2D図形:3Dオブジェクトやキャンバスに2Dの図形や直線や曲線を描くことができます。
- 3D図形:この機能を使って3Dオブジェクトを形作っていきます。
- ステッカー:3Dオブジェクトに絵を貼ったり模様をつけたりできます。キャンバスに描画した内容をステッカーにすることもできます。
- テキスト:3Dのテキストを作成します。オブジェクトに貼り付けたい場合には、一度キャンバスに描画してステッカーにする必要があります。
- 効果:明りの設定ですが、UnityやUE4に読み込む場合には設定しなくても大丈夫だと思います。
- キャンバス:邪魔だったのでオフにしましたが、ステッカーを作る場合に必要となります。
- 3Dライブラリ:良く見えるオブジェクトがたくさんありますが、権利関係が良く分からないので、今回は触れません。
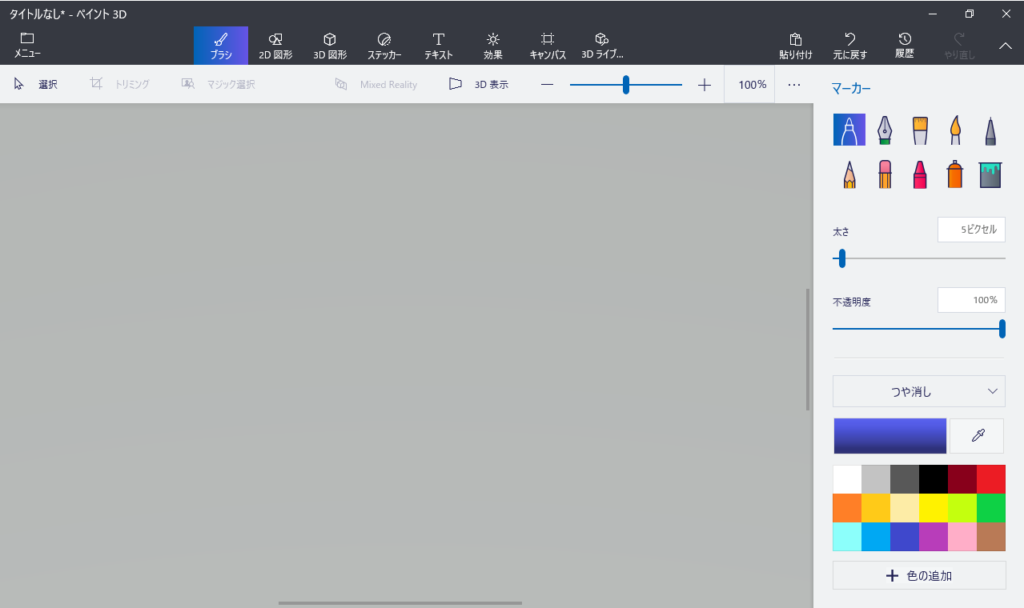
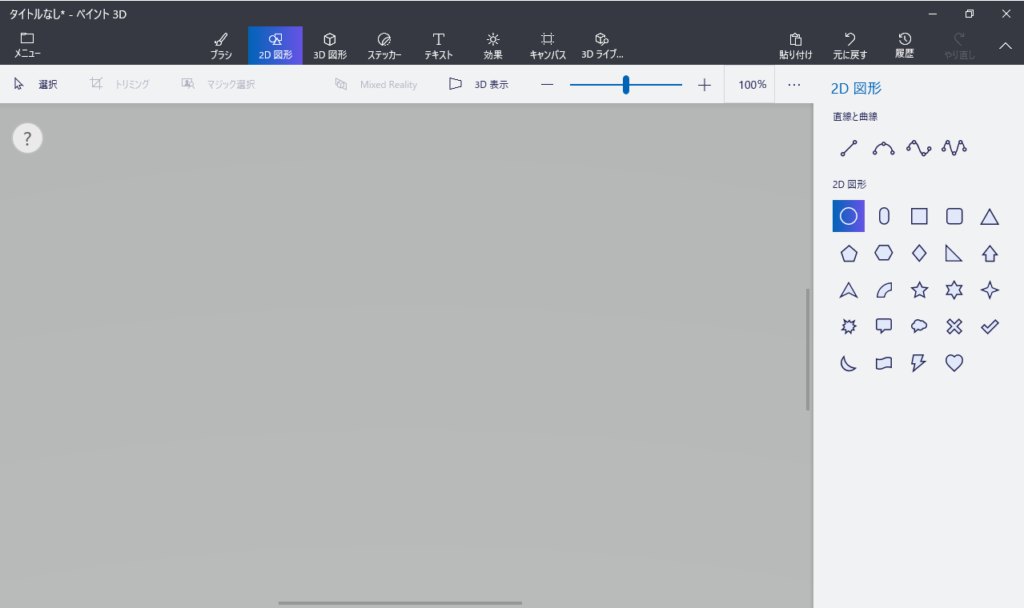
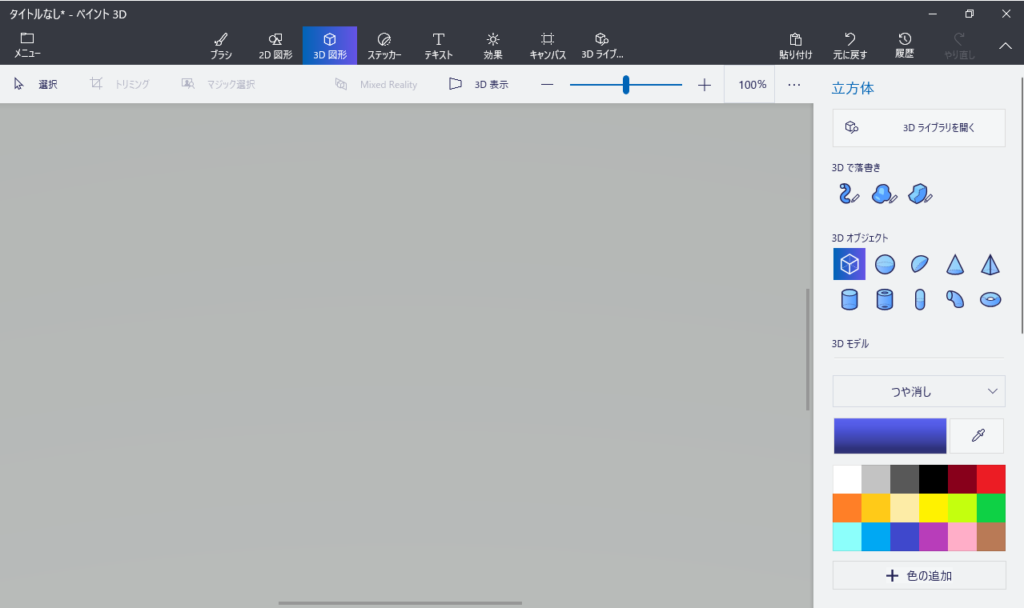
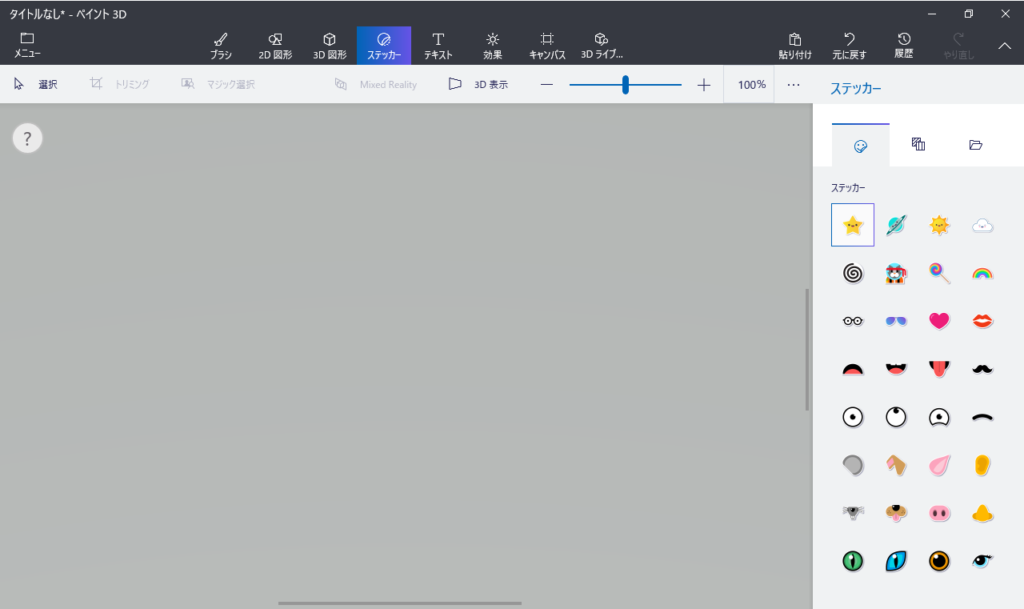
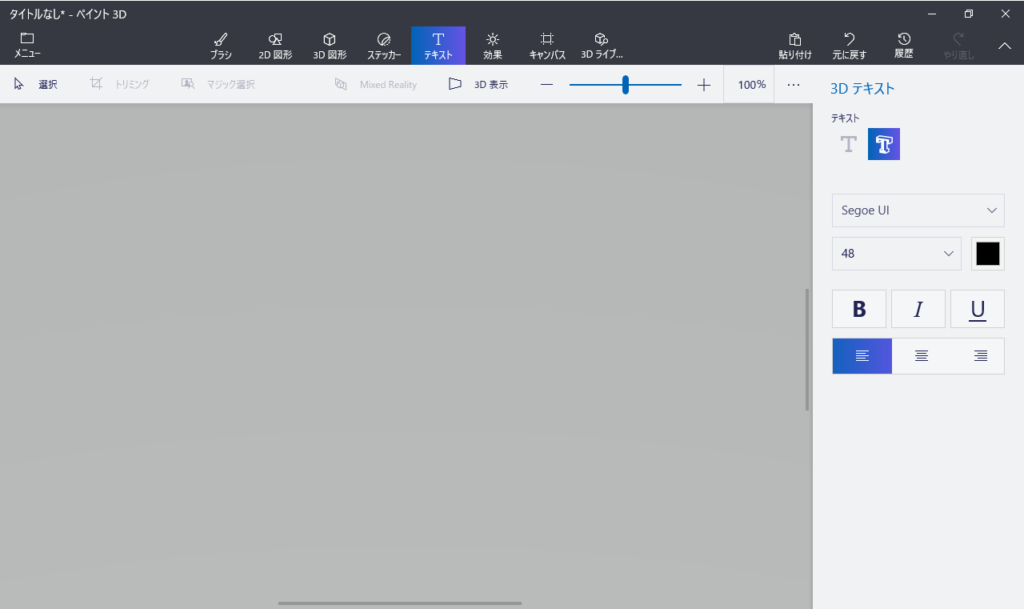
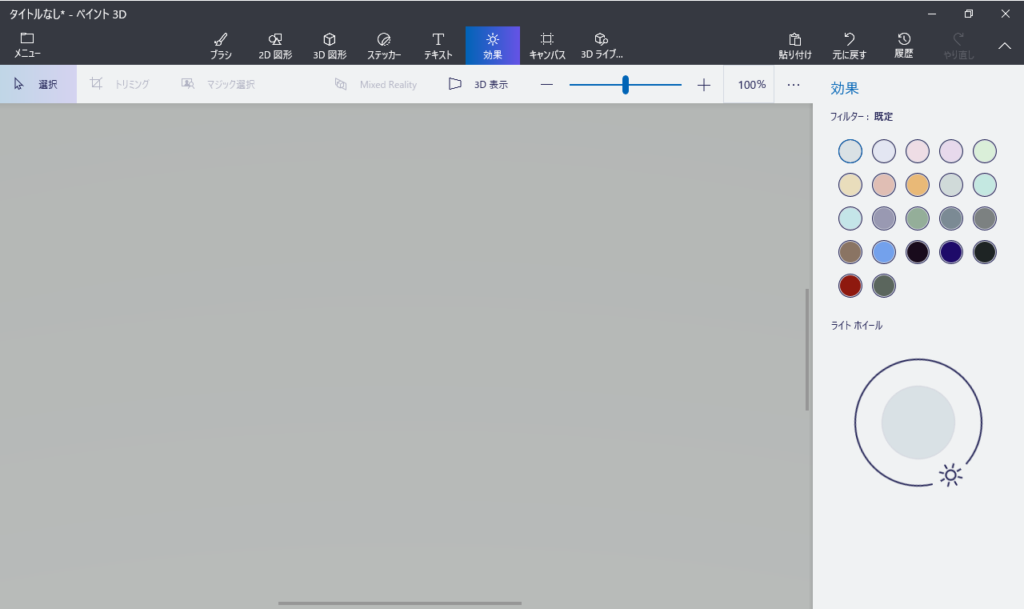
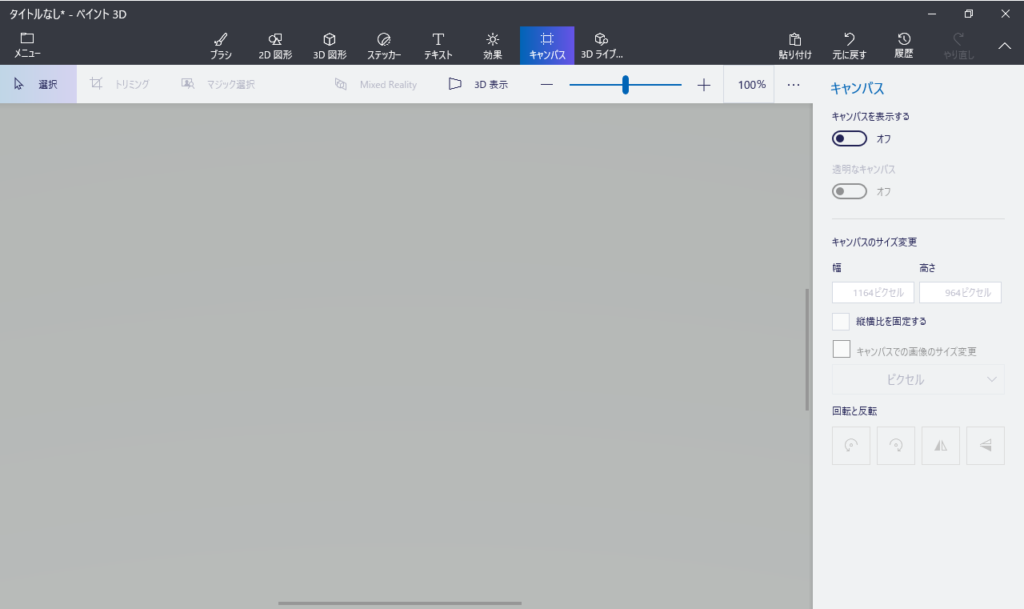
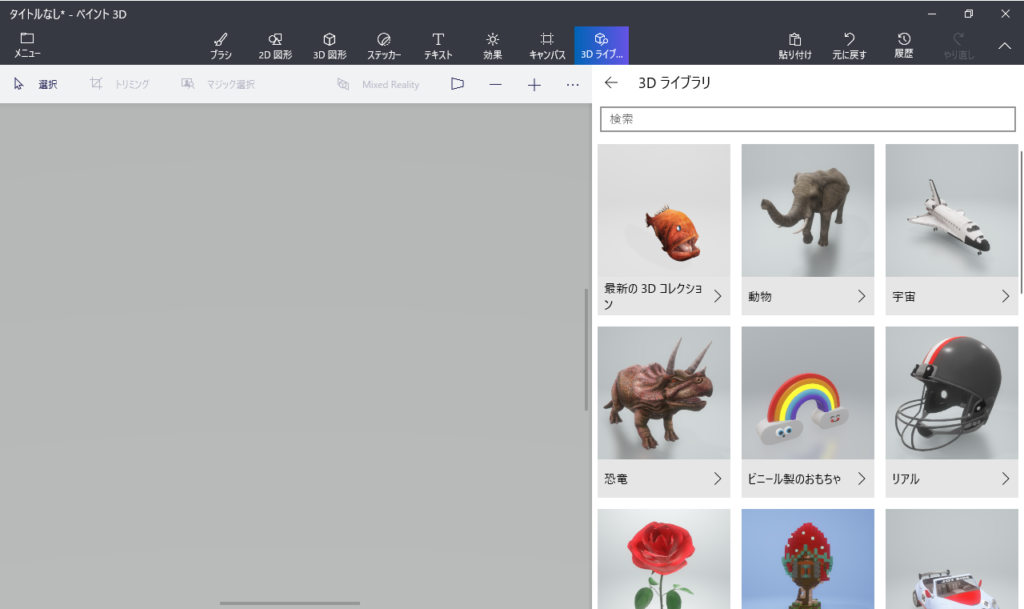
基本的に3D図形タブを使ってオブジェクトを作っていきます。
図形を形作る
3D図形を作るのには、基本的に3Dで落書きか3Dオブジェクトを使います。比較的複雑な形状を作りたい場合には、3Dで落書きを用いて、単純な形状な場合には、3Dオブジェクトの図家を組み合わせて一つのオブジェクトを作っていけばいいと思います。
今回は簡単な椅子でも作ってみようかと思います。
とりあえず座る場所を作るために立方体を作り、薄くして平面にしましょう。
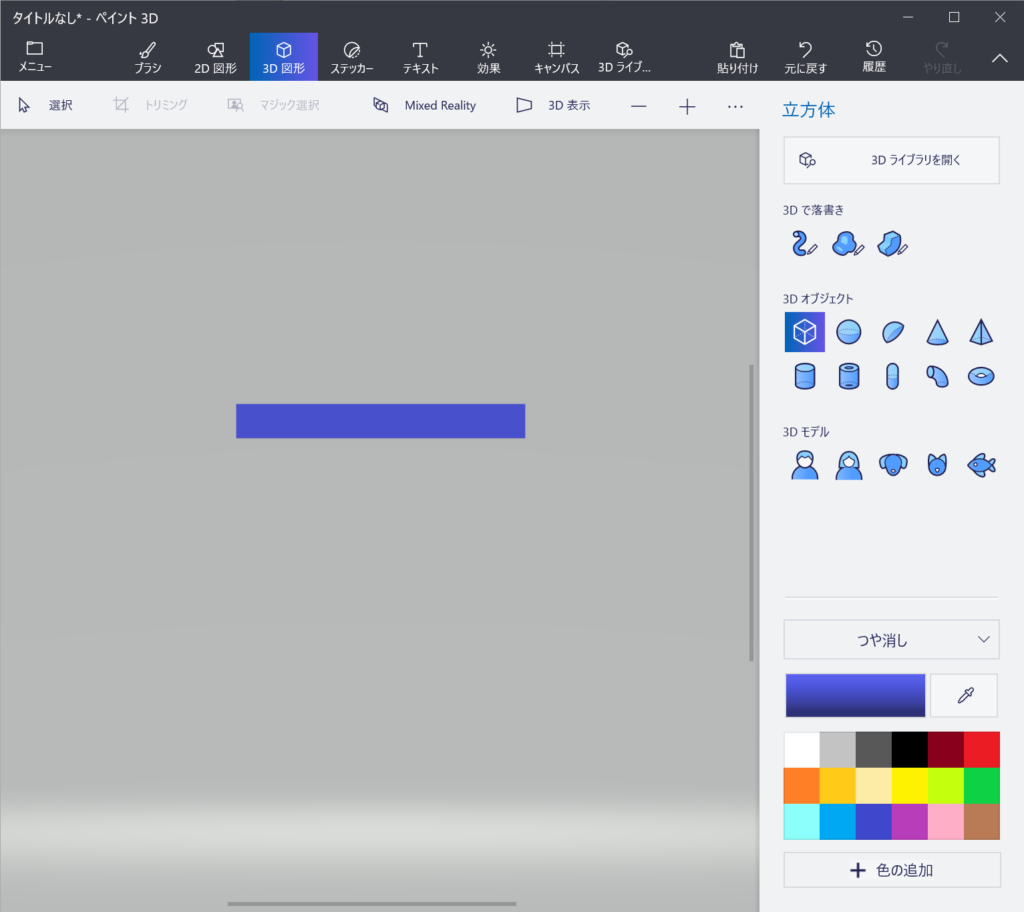
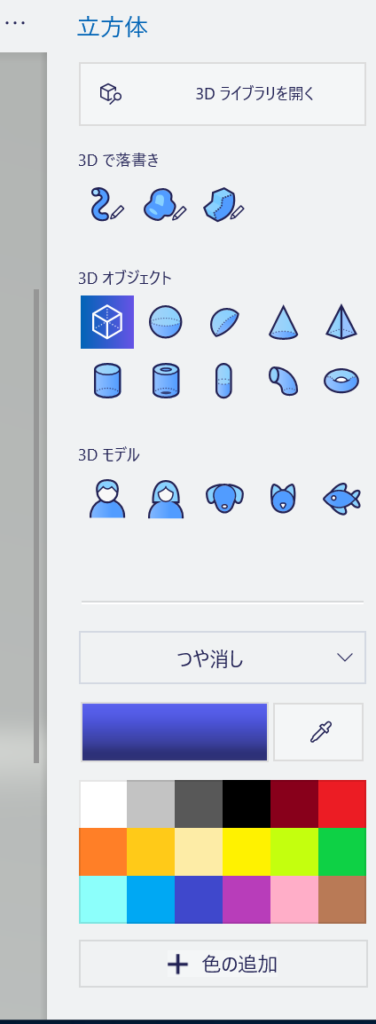
そのまま横に伸ばしただけでは、奥行き方向が短くなっています。右の図の黄色い○で囲われているボタンを押して3D表示をオンにしてみましょう。
次に、オブジェクトを選択するために、選択ボタンをオンにし作成したオブジェクトをクリックしてください。
ここでビューの操作について説明します、選択や3D表示のメニューの右端の…をクリックすると中に操作コントロールの表示があります。そこの操作を見ればわかるように、マウスの右クリックを押しながら、マウスを動かすことで視点を変更することが可能です。
斜めから見ると伸ばせる方向がわかりにくいので伸ばしたい面が水平になるように、視点を変更しましょう。


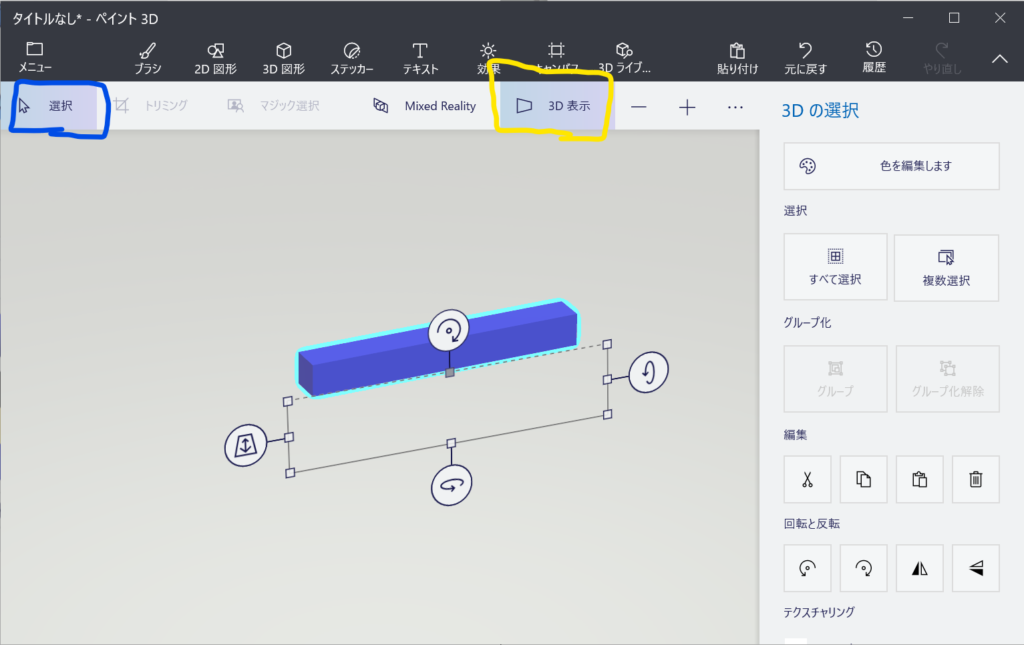
平面ができたら、背もたれを作るために同じものをコピーしましょう。下の図のように、オブジェクトを選択して黄色い丸で囲われている部分を押します。次に何も選択していない状態で青い丸で囲っている貼り付けボタンを押します。


視点の変更や図で囲っているオブジェクト周囲の回転や奥行き方向へ移動させるボタンを駆使して、ちょうどいい場所に貼り付けたオブジェクトを移動させましょう。
同じような手順で、椅子の支柱を作ってしまいます。Shiftキーで複数選択も可能なので、2つ作ったら二つ選択した状態でコピーペーストで移動させてしまってもよいです。
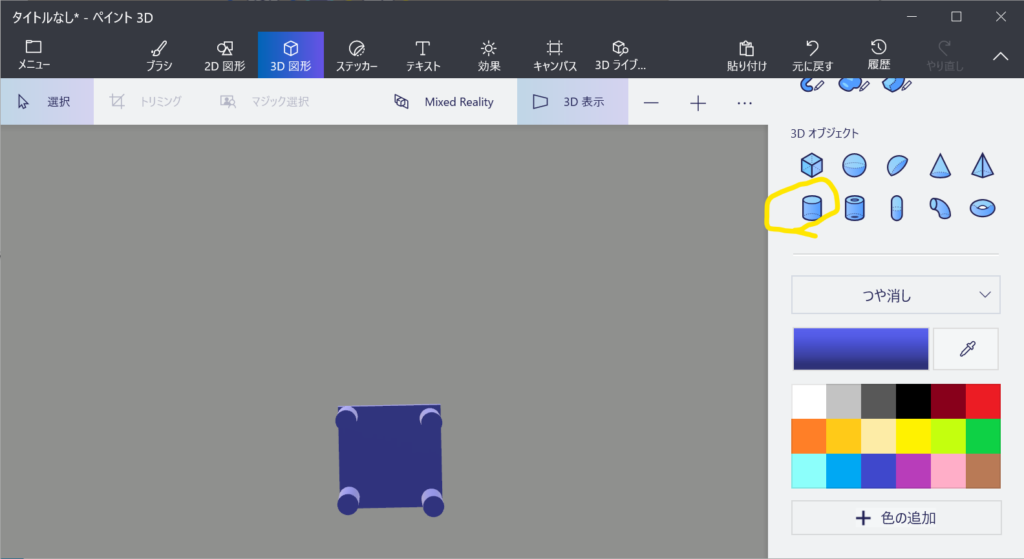
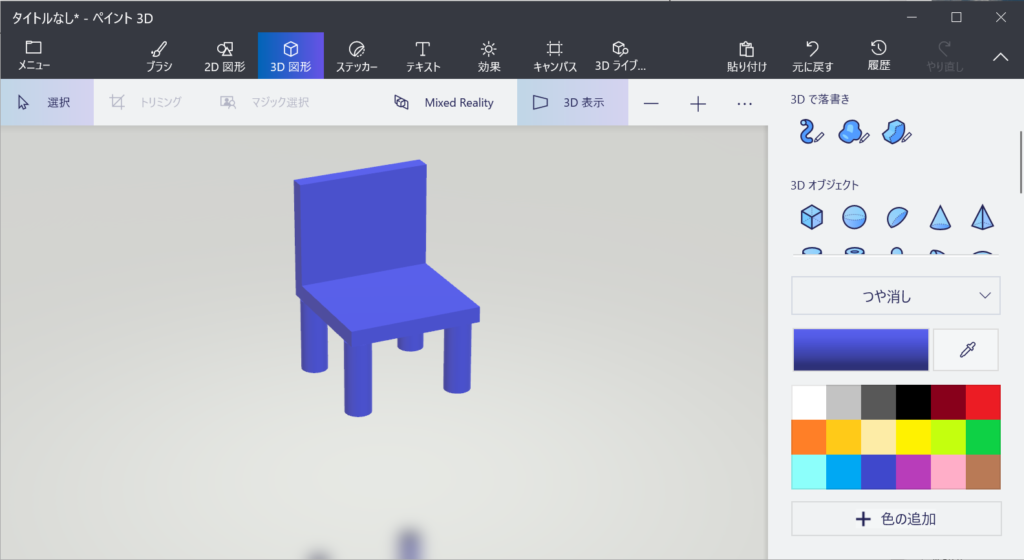
少し角ばっていますが、椅子だということはわかるような形になっていると思います。3Dで落書き機能を使えばもう少しちゃんとしたものも作れますが、とりあえずシンプルな図形のみを組み合わせて椅子を作成しました。
最後にオブジェクトを全選択してグループ化しておきましょう。

ペイント3Dプロジェクトとして一度保存しておく
まだ色付け等をしていませんが、せっかく作ったのでデータが消えないように、一度保存しておきましょう。
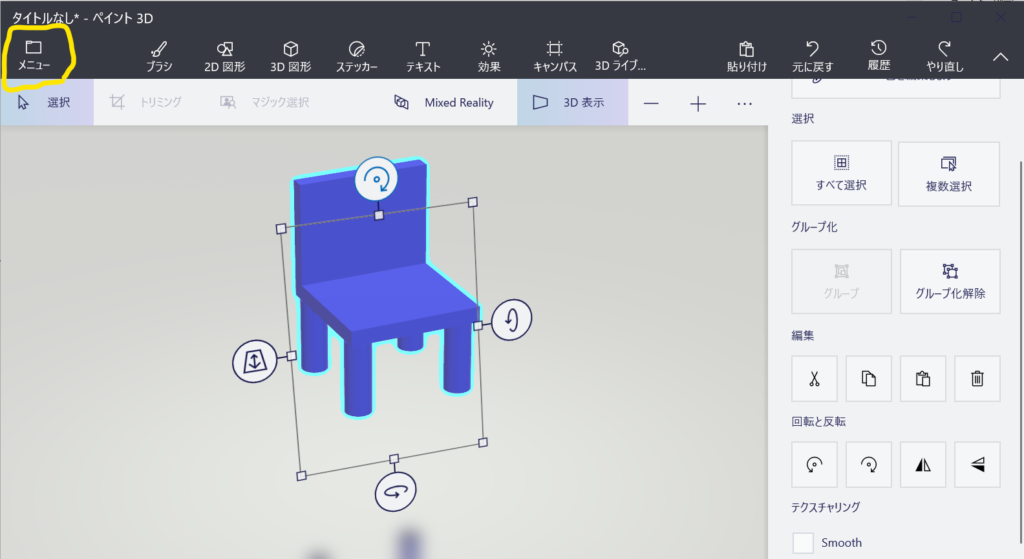
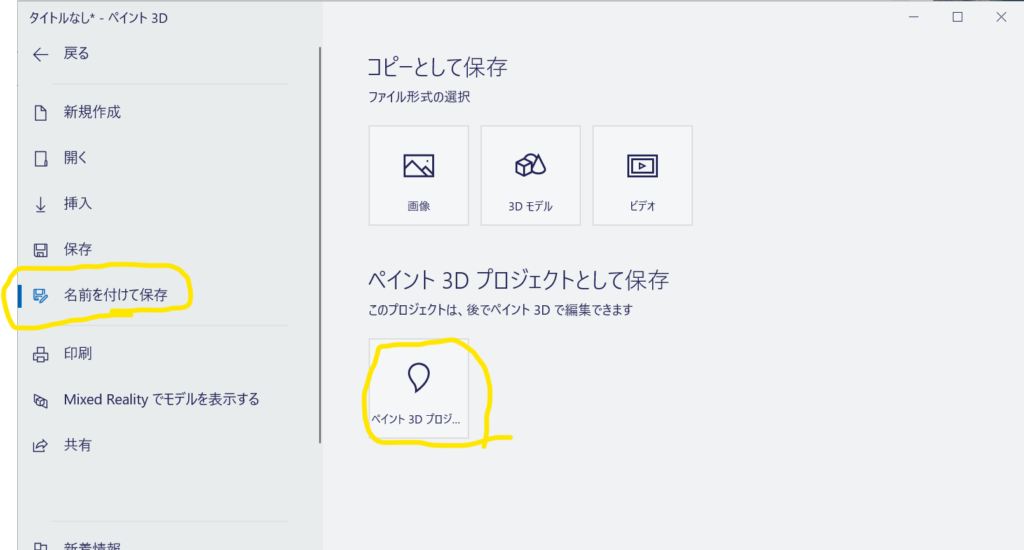
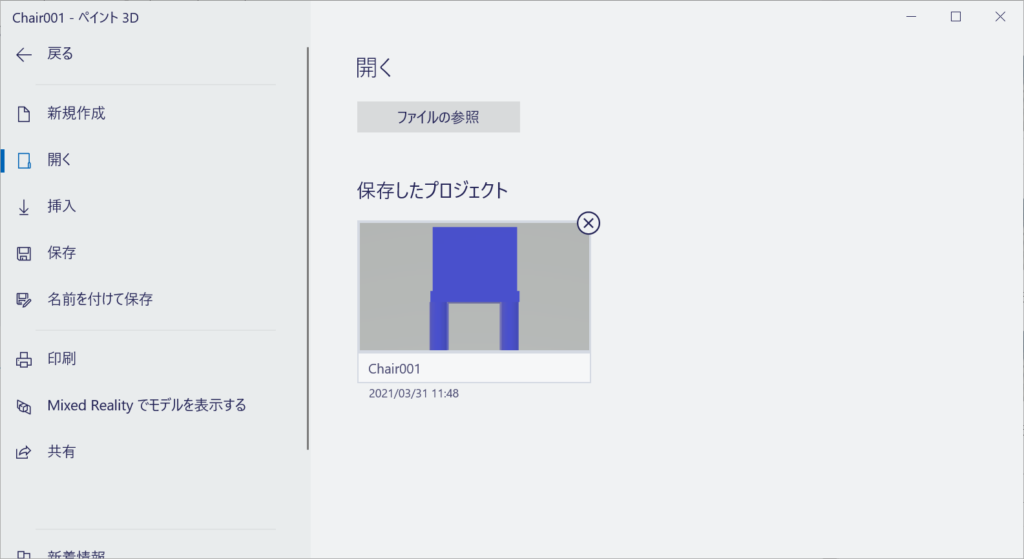
保存形式としては、後で編集できるようにペイント3Dプロジェクトを選びます。ここで保存したプロジェクトは開くから開くことができます。
色を付ける
最後に簡単に色を付けようと思います。簡単にそれっぽい模様をつけるために、ステッカーのテクスチャを用います。その中から木材のステッカーを選びましょう。ステッカーを選択した状態で作成したオブジェクトをクリックするとステッカーの模様が表示されます。
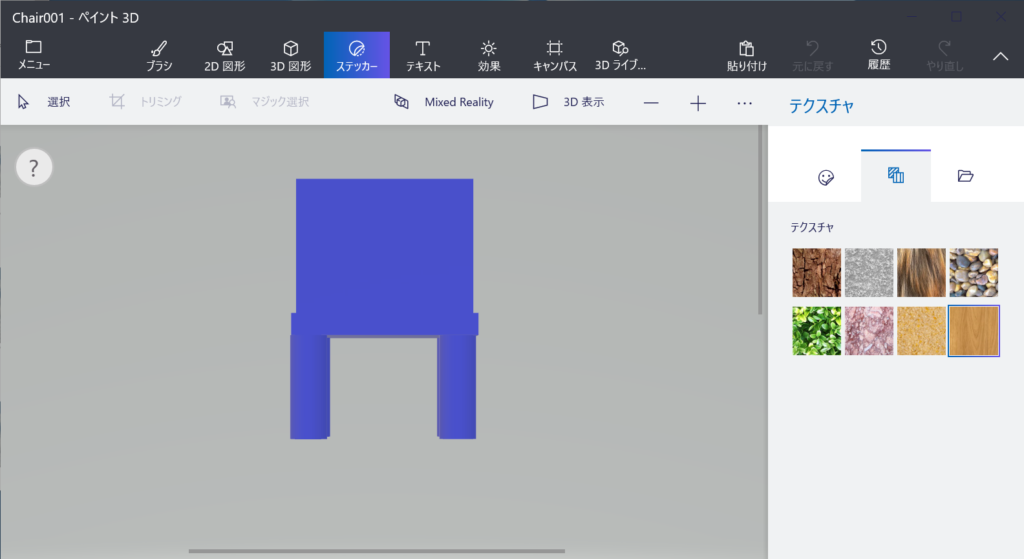
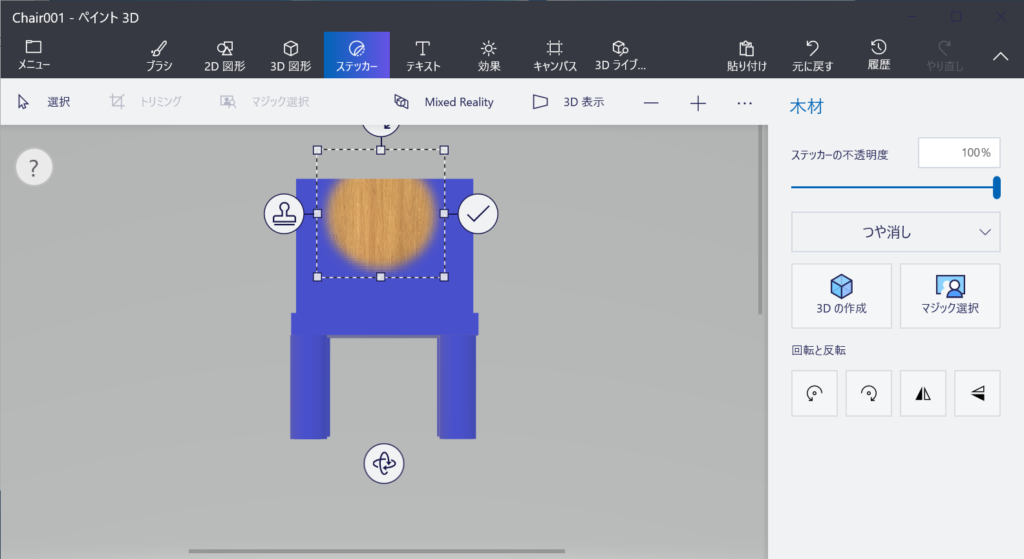
拡大して貼り付けるとある程度オブジェクトを回り込むようにステッカーが貼られます。同じ手順ですべての面にステッカーを貼ってしまいましょう。全体を塗ればそれっぽくなると思います。
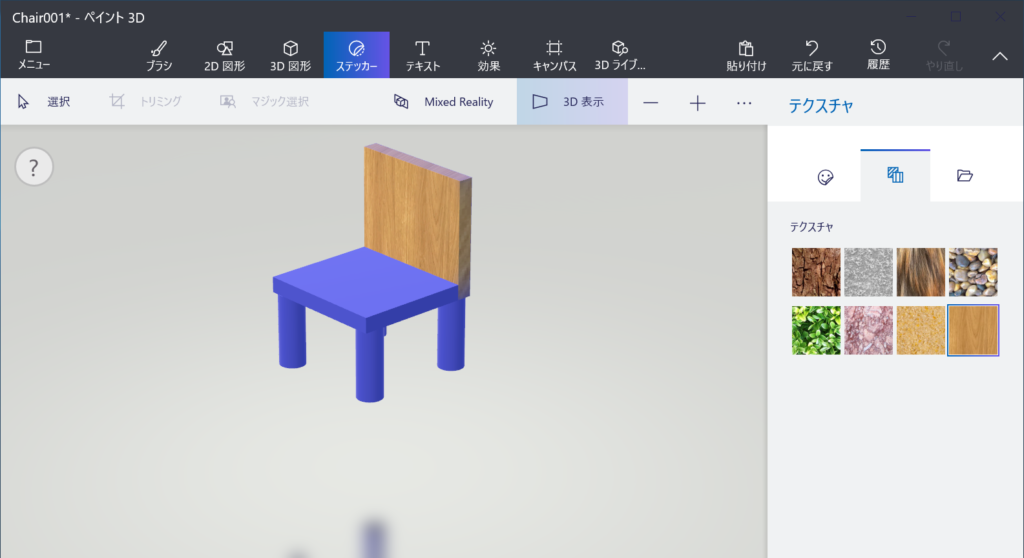
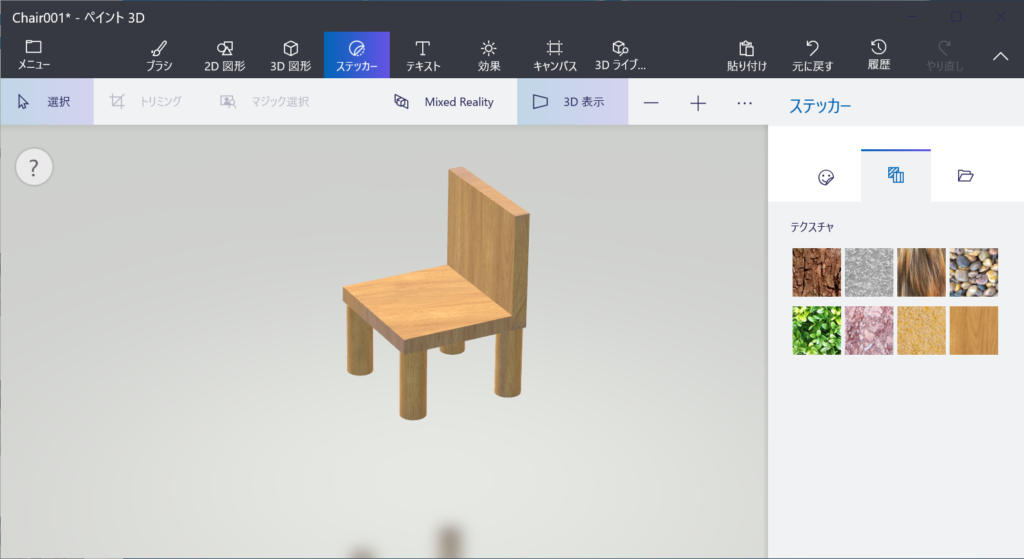
エクスポート
UnityやUE4で作ったモデルを表示するには共通で使える形式に変換する必要があります。名前を付けて保存から3Dモデルを選びましょう。保存する形式としてはfbxを選びます。

これで作ったオブジェクトを他のアプリケーションで読み込む準備ができました。
Unityで読み込む
先ほど作成したfbxファイルをUnityのプロジェクトにドラッグ&ドロップしましょう。作成されますが色がわからない状態になっていると思われるので、インスペクターのインポート設定からテクスチャを抽出します。
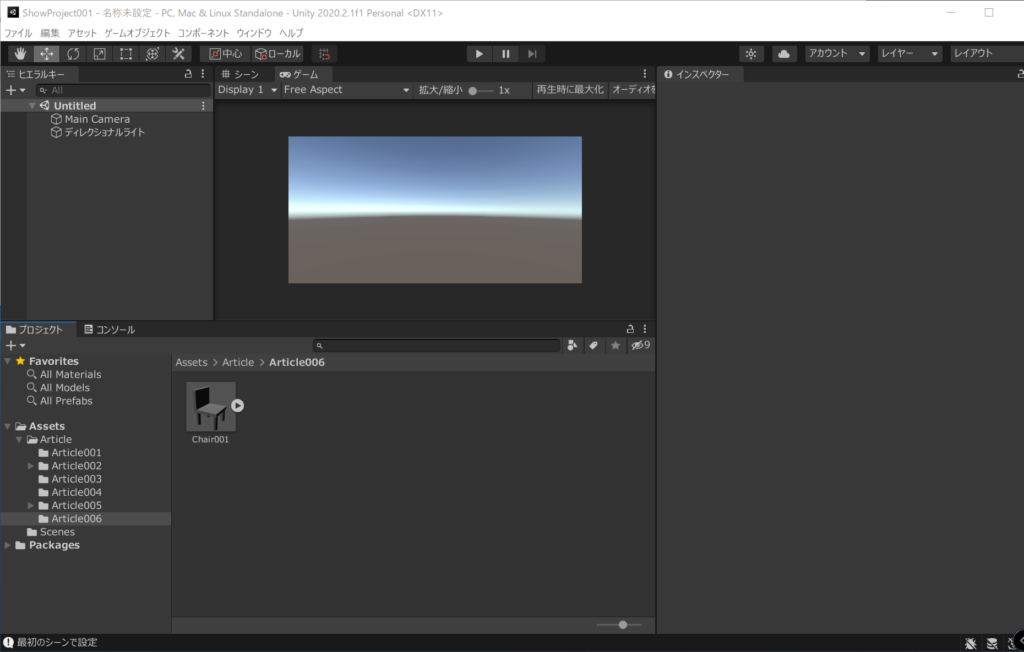
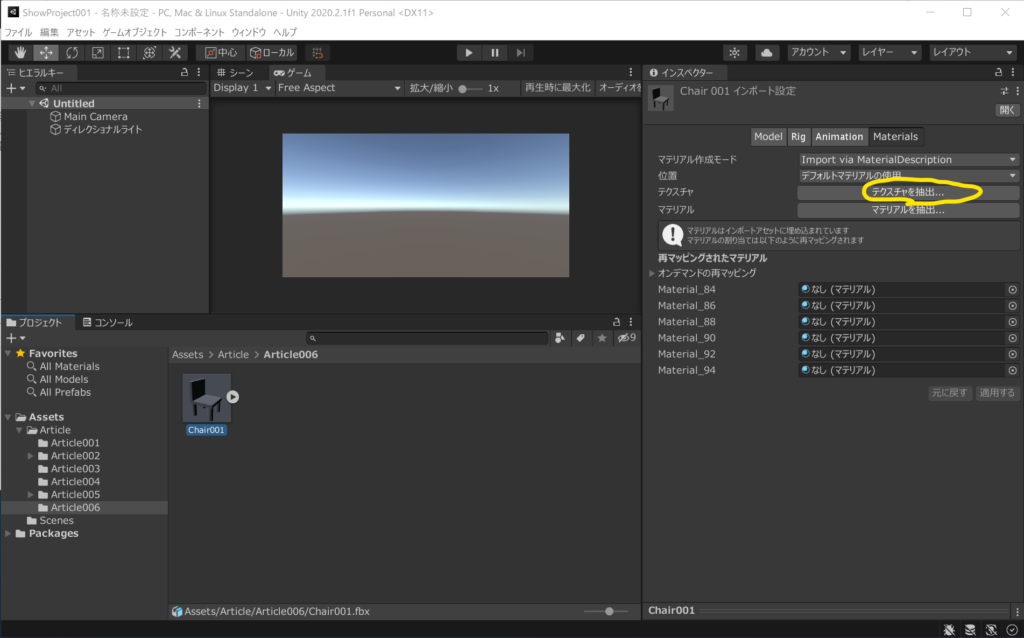
テクスチャをUnityプロジェクトのフォルダを選択してテクスチャをインポートする色がつくはずです。
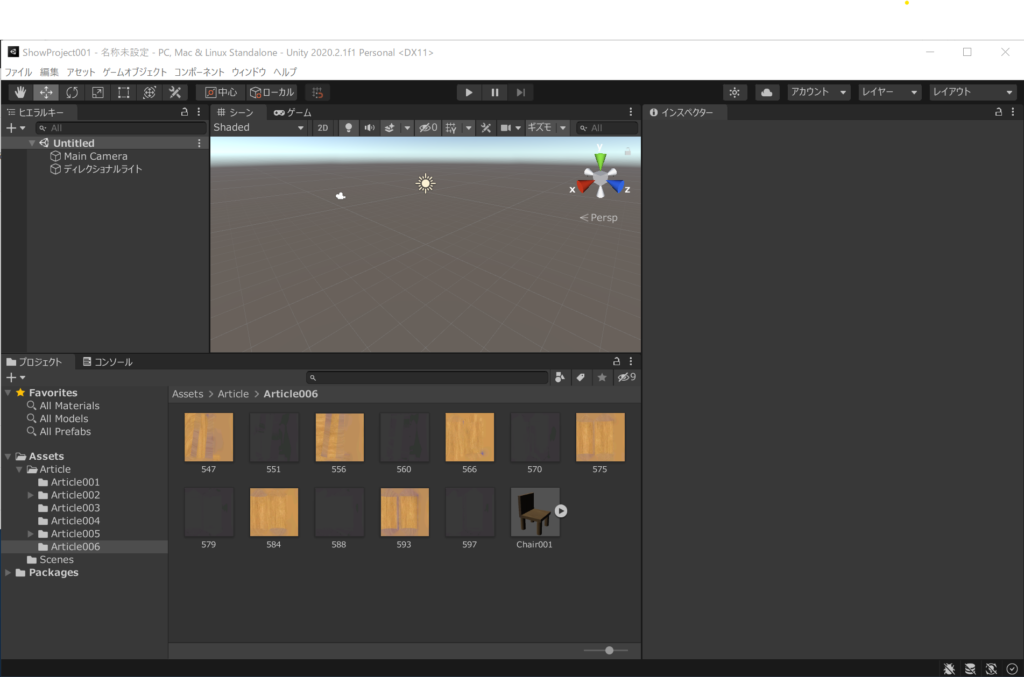
最後にそのままだと小さすぎるので、スケールファクターを大きくしましょう。インポート設定のモデルから設定可能です。
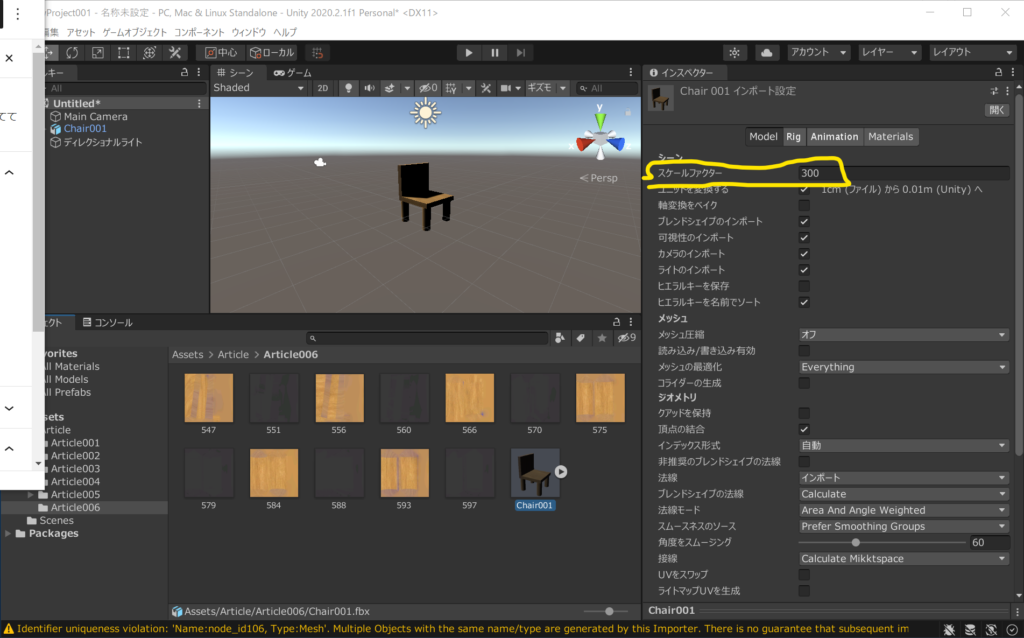
これでUnityでfbxファイルをインポートしてプロジェクトで使えるようになりました。
UnrealEngine4で読み込む
UE4のプロジェクトのプロジェクトブラウザにfbxファイルをインポートすると、FBXインポートオプションが表示されると思います。そのなかのCombine Meshesをオンにしておきましょう。
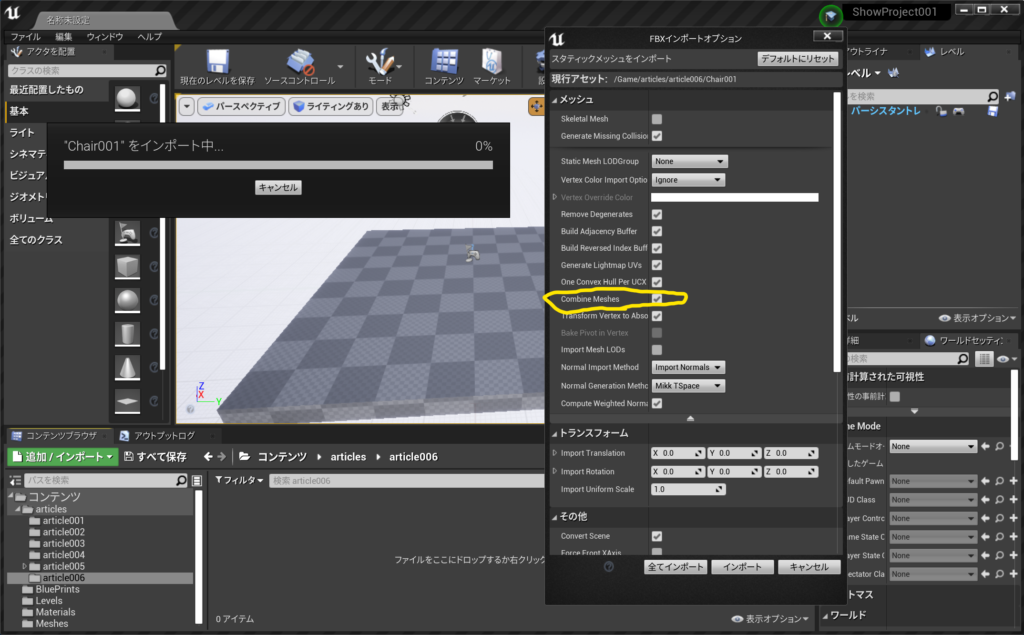
エクスポート完了したファイルは以下のようになっています。
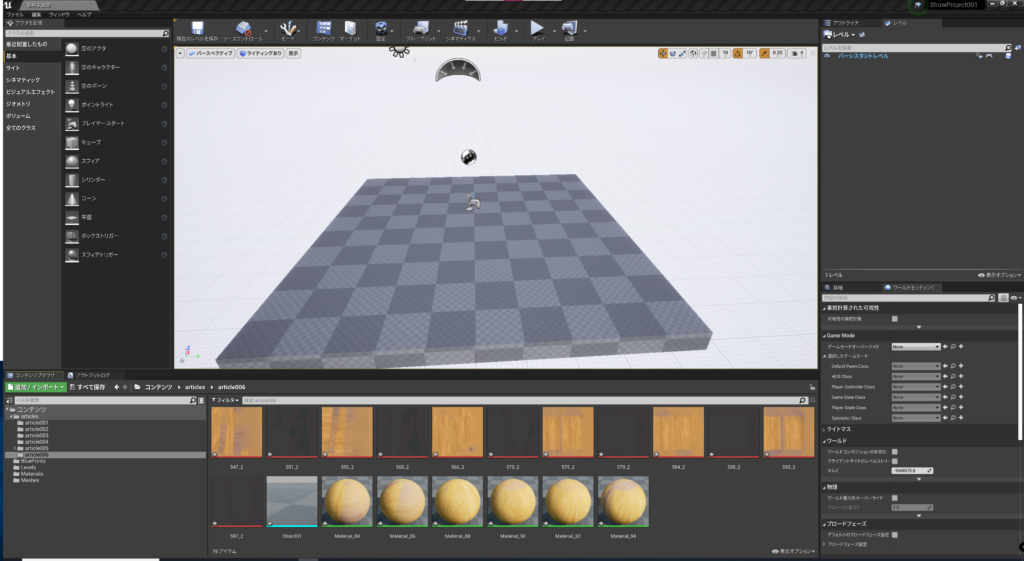
そのままだとちょっと小さすぎると思うので、インポートしたオブジェクトを開いて、インポート設定からトランスフォームを調整しましょう。ImportUniformが大きさです。変更したらベースメッシュを再インポートしましょう。
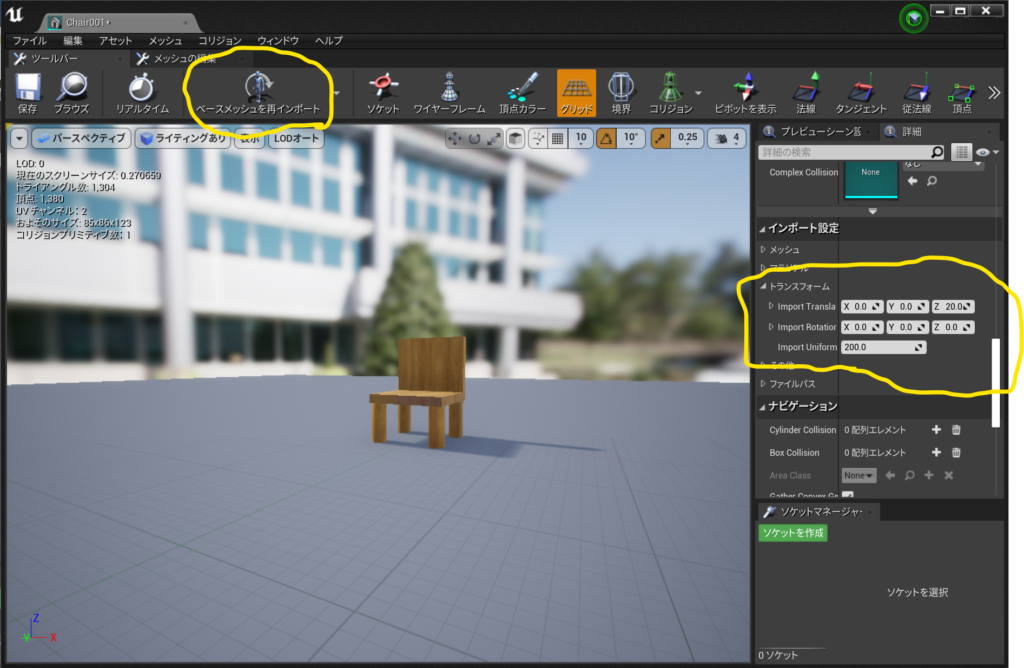
これでUE4でのインポートも完了で、レベル上に配置してみるときちんと見れるものになっていると思います。
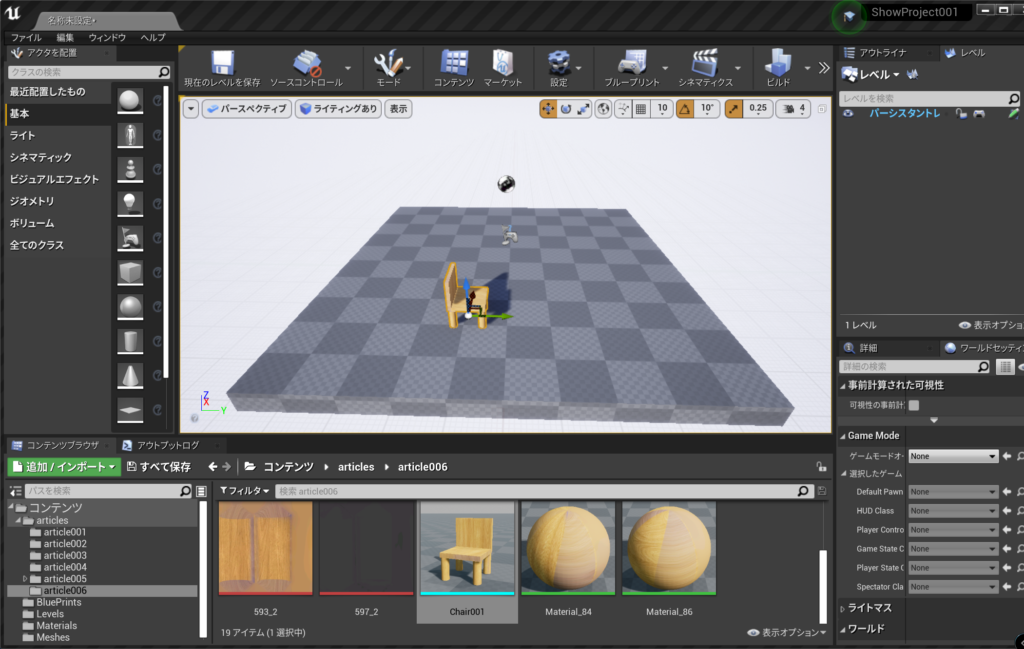
終わりに
Windowsの3Dペイントを用いて、UnityやUnrealEngineで用いるスタティックモデルを作成する方法を解説しました。家具や固定された物体を作成する場合には、3Dペイントで十分使えると思います。ただし、人や動物を作成する場合には、ボーンを付けたりする必要があるので、Blender等のもっと高性能なモデリングソフトを用いることをお勧めします。

“Windows3Dペイントで3Dモデルを作ってUnityやUE4で読み込む” に対して1件のコメントがあります。